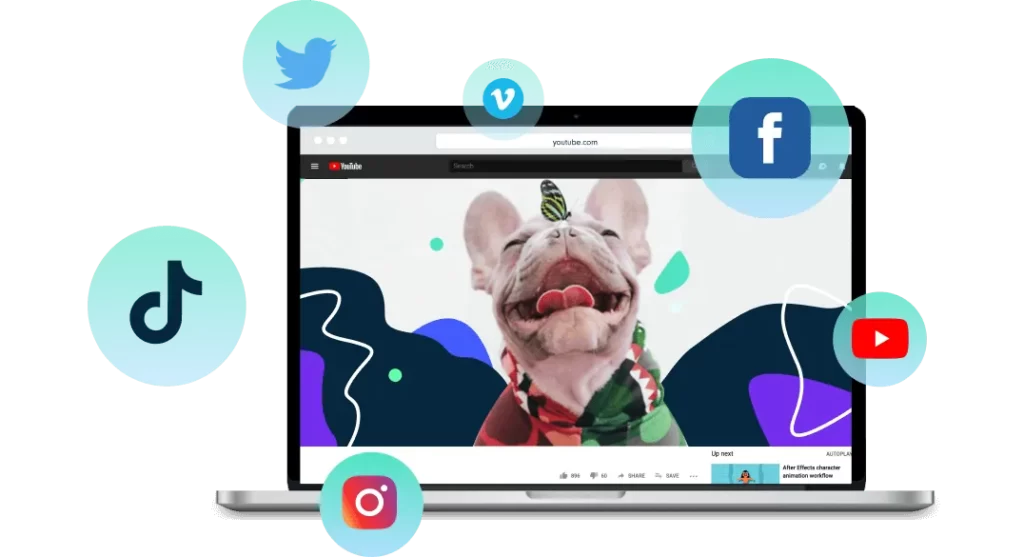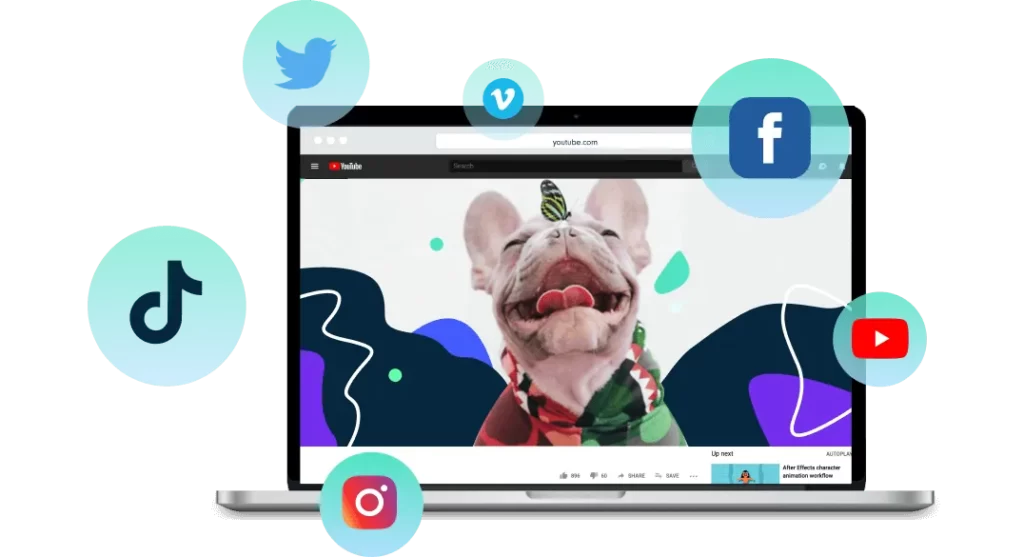Sabemos que estás en esa emocionante (y quizás un poco estresante) etapa de preparar tu Trabajo de Fin de Grado (TFG) y queremos echarte una mano. Aquí te vamos a mostrar una manera súper cool y fácil de hacer tu presentación. Vas a aprender a juntar Video y Powerpoint. Piénsalo, es como darle vida a tu presentación con un toque personal que seguro captará la atención de todos. No te preocupes si no eres un gurú de la tecnología. Te lo vamos a explicar con esta maravillosa Guia Fácil de Filmora. Así que, ¡vamos a darle ese toque mágico a tu TFG y a impresionar a todos con una presentación que será la envidia de la clase!
Pero para poder seguir mi método necesitas instalar Filmora 13, que tiene una versión Full de prueba para 7 días que podrás exprimir para tu cometido 😉 😉.
¿Por qué deberías usarlo para tu presentación?
Permíteme compartir mi experiencia personal con Filmora 13. Como alguien que ha dedicado muchas horas a crear y editar videos para trabajos finales, puedo afirmar que este software ha sido un hallazgo increíble. Este maravilloso programa de edición de video me ha permitido juntar Video y Powerpoint, combinar videos y añadir rótulos de una manera impresionantemente sencilla. (Entre otras muchas funciones). En definitiva, me ha permitido obtener las mejores notas en la parte de presentación de mis trabajos, transformando cada uno de mis proyectos en presentaciones atractivas y profesionales. Pero, sobre todo, distinguiendo mi presentación de todas las demás, por el acabado «pro» que, con poco esfuerzo, puedes conseguir gracias a sus opciones de personalización y de edición.
De hecho, seguro que algo de esto te resuena si eres estudiante de la UOC, ya que este es el formato que prefieren para que hagas tu presentación online: un video en el que aparece tu cara explicando en una esquina y se ve tu presentación en powerpoint. Así que, si eres estudiante de esta universidad y no sabes cómo juntar Video y Powerpoint en un mismo archivo, esta entrada es para ti.
El paso a paso para juntar Video y Powerpoint con Filmora 13
Juntar Video y Powerpoint es más sencillo de lo que imaginas. Pero requiere de un tiempo y una dedicación que puede que, a final de curso, te resulten difícil de conseguir. Para hacerte más fácil la tarea de elaborar la presentación online, te dejo a continuación algunas recomendaciones:
Paso 1: Haz el Powerpoint y revisa el resultado
El primer paso que te propongo para juntar Video y Powerpoint es la presentación en base a diapositivas puedes hacerla con cualquier programa. De hecho, aunque Powerpoint suele ser la primera opción, existen muchos más programas para hacer presentaciones. Aquí te doy algunos consejos que podrían serte útiles:
- Haz un diseño adecuado, ni muy sobrio ni muy sobrecargado.
- Cuida la cantidad de imágenes y texto que utilices.
- Reserva un espacio, en cada diapositiva, para poder incrustar el video de la explicación sin que éste se solape con el texto.
- No debes saturar las diapositivas con demasiado texto.
- Tampoco debes abusar de las imágenes: siempre la carga justa.
Y, por último, como medida de seguridad… Guarda una copia de tu presentación en una carpeta segura, a ser posible, comprimida. Y ve guardando distintas versiones de tu trabajo en una carpeta comprimida, nombrando cada versión como corresponda en cada caso. De esta manera, si tienes un problema mientras editas la presentación, siempre puedes recurrir a esta carpeta.
Paso 2: Exporta las diapositivas de formato ppt a formato imagen (jpg)
En este punto, ya tienes tu presentación de Powerpoint (o de un programa similar) guardada en tu ordenador. Lo más habitual es que quede guardado en formato «.ppt» o «.pptx». Ahora es momento de revisar para comprobar que está todo correcto y que no hay fallos o erratas.
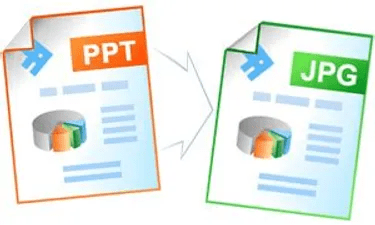
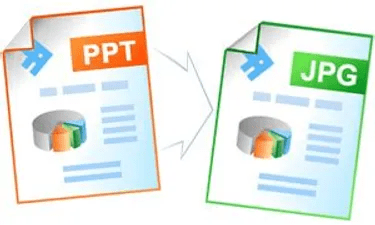
El segundo paso para juntar Video y Powerpoint es exportar las diapositivas a imagen (jpg, png o webp). El resultado es una carpeta comprimida con un montón de archivos de imagen (una por cada diapositiva) y correctamente enumeradas. Ahora descomprimes la carpeta zip y reservas las diapositivas, ahora en formato imagen. Déjalas enfriar (sí, parece una receta de cocina…).
Si nunca has convertido un archivo ppt a jpg, puedes hacerlo de dos formas:
- Utilizando el mismo programa de powerpoint, con la opción de «exportar»: te dará opción a convertir el archivo a diversos formatos. El formato que queremos es «jpg».
- O, directamente, con alguna web que veas para ello. Las encontrarás fácilmente, en google, buscando «conversor de ppt a jpg».
Paso 3: Grabar la explicación en video con truco
El paso 3 para juntar Video y Powerpoint es uno de los pasos más importantes para la Universidad online en la que te encuentres porque, con él, demostrarás que eres tú y no otra persona quien ha realizado y defendido el TFG.



Si nunca has hecho una presentación de este tipo quizás te venga bien, antes de ponerte a ello, mirar algunas recomendaciones que te hago a la hora de hacerte con un buen setup o equipo de grabación. Pero, bueno, igualmente, te cuento mi paso a paso, para parecer natural y espontánea.
Lo mejor para grabar una presentación oral de manera natural es escribir lo que quieras decir en las notas de powerpoint (o en un doc) y colocar el texto lo más cerca del marco superior de la pantalla que sea posible. ¿Por qué? Sencillo: arriba me espera la webcam y quiero usar mi visión periférica sin separar los ojos de su objetivo. Así el video saldrá natural, pareciendo que lo dices de memoria, cuando, en realidad, lo estás leyendo con disimulo.
Paso 4: Edición del Video y audio con Filmora para juntar video y Powerpoint
Con Filmora, ajustar sonido, imagen, tiempo y agregar efectos especiales es un proceso sencillo y accesible, ideal para darle a tu presentación de TFG un toque profesional y cautivador. Así que sí, editar un video puede parecer un desafío, pero con Filmora, te aseguro que es un proceso ameno y bastante intuitivo. Mira:
1. Ajustes de Sonido y de Imagen:
- Calidad del Equipo: Un buen equipo de grabación minimiza la edición necesaria. Con una inversión de menos de 100 €, puedes obtener una calidad de audio y video decente.
- Sonido: Elimino titubeos, silencios innecesarios y equilibro el volumen.
- Imagen: Ajusto el balance de blancos, resolución, ruido, saturación y contraste.
2. Ajustes de Tiempo y Duración:
- Filmora facilita adaptar la duración del video a los requisitos de tu universidad o centro de estudios.
- Velocidad: Acelero o ajusto la velocidad para cumplir con los tiempos establecidos.
- Recorte: Modifico los tiempos jugando con la duración de los clips.
3. Superposición de Capas y Efecto Cromático:
- Utilizo el efecto croma para crear transparencias, ideal para superponer tu cara sobre las diapositivas sin ocupar mucho espacio.
- Convierto las diapositivas en formato imagen (jpg) y las superpongo con el video de la cara.
4. Transiciones y Apariciones:
- Uso transiciones «fade» para una aparición suave y profesional entre imágenes.
- Inserto la portada y luego el video de la presentación con efectos de fade.
5. Música sin Derechos de Autor:
- Filmora ofrece acceso a una biblioteca extensa de música libre de derechos.
- También puedes explorar bancos de audio gratuitos o de pago para encontrar el clip perfecto.
Paso 5: Añadir algún elemento sin copyright al video resultante
El paso 5 para juntar Video y Powerpoint es hacer el video más bonito con una edición más detallada. Filmora 13, en este sentido, no defrauda. Te ofrece un mundo de posibilidades para añadir ese toque final y especial a tu presentación. Aquí te explico cómo aprovechar al máximo sus recursos integrados. Todo ello, con la ayuda de la Inteligencia Artificial.
1. Acceso Directo a Bancos de Recursos:
- Con Filmora 12, accedes a una variedad de recursos directamente desde la interfaz del programa. Olvídate de navegar en ventanas adicionales o buscar en Google Chrome; todo está a un clic de distancia.
- Desde la sección «Stock de medios», encuentras fácilmente imágenes, videos, gifs, stickers, efectos sonoros y música.
2. Búsqueda y Selección Sencilla:
- Simplemente escribe lo que buscas en el buscador integrado o explora las opciones disponibles con la barra de desplazamiento.
- Selecciona la biblioteca de recursos que prefieras desde la barra lateral izquierda de la interfaz de Filmora.
3. Importación Sin Esfuerzo:
- Añade elementos sin copyright a tu proyecto de manera sincronizada.
- Importa medios directamente desde Pixabay sin necesidad de salir de Filmora.
Filmora 13 no solo simplifica la edición de tu video, sino que también te brinda herramientas creativas al alcance de tu mano. Con su amplia gama de recursos integrados, puedes mejorar significativamente tu presentación, haciéndola más dinámica y atractiva, todo desde un único y conveniente lugar.
Paso 6: Exportar proyecto de Filmora 13 a video en MP4 después de juntar Video y Powerpoint
Hemos llegado al paso 6 de la guía fácil para juntar Video y Powerpoint. En este momento, toca exportar tu proyecto al formato de video que prefieras. Es tan sencillo como seleccionar el formato en el que lo quieras, pudiendo ajustar otros valores, tales como la resolución, los fotogramas por segundo que deseas y, por supuesto, tanto el nombre del archivo como el directorio de la carpeta donde lo quieras guardar. Tal y como puedes ver en la imagen que te presento a continuación:
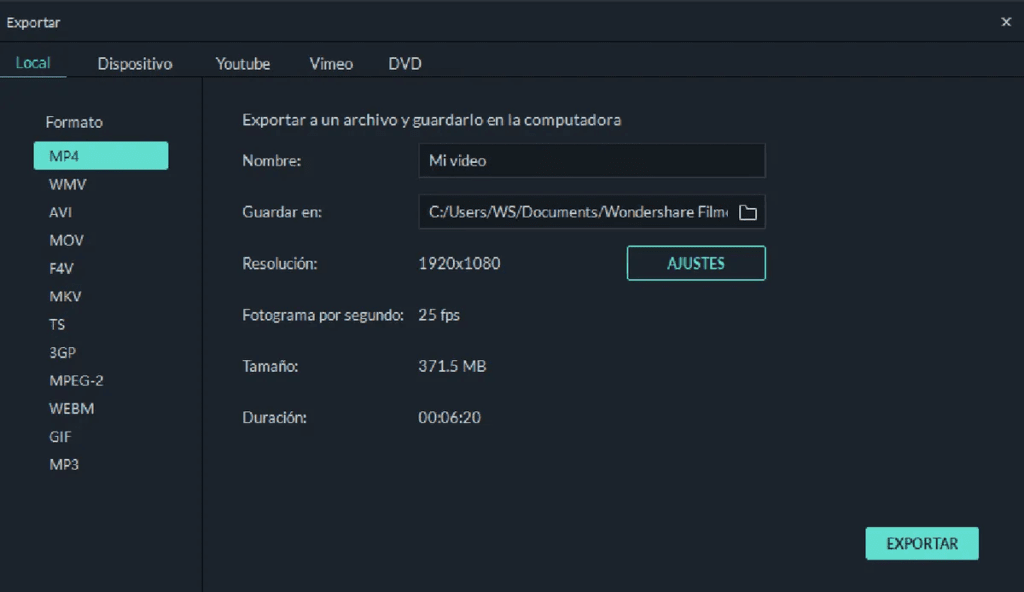
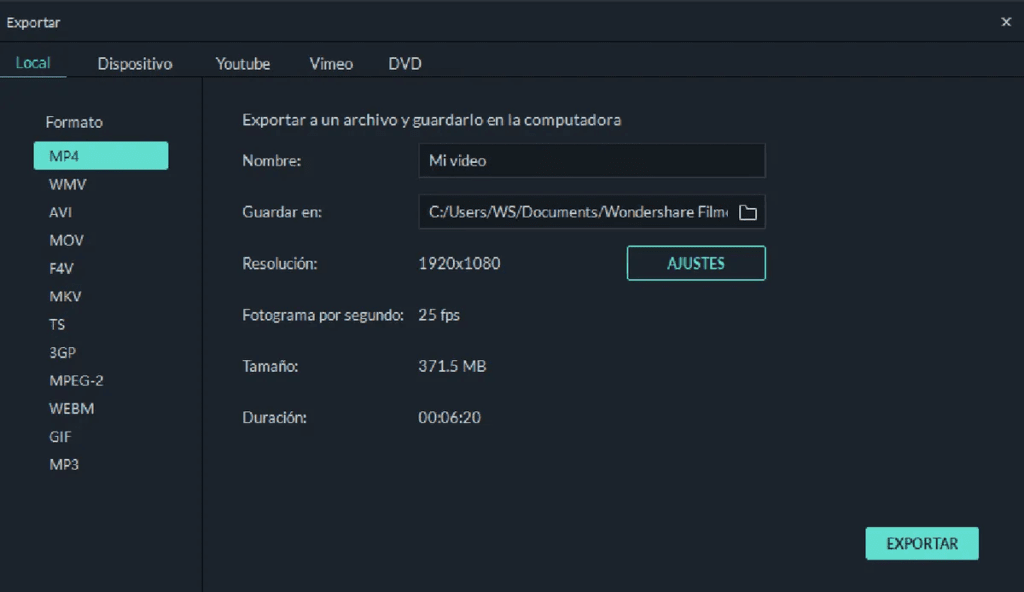
A menos que planees compartir tu proyecto en redes sociales, observa la opción de guardar en «local». Además, tienes alternativas como Dispositivo (tablet, móvil, escritorio), YouTube, Vimeo o DVD. Las opciones son amplias. Es clave conocer los formatos comunes para convertir tu proyecto, especialmente si necesitas compartirlo con tu tribunal evaluador. El formato que elijas determinará su compatibilidad con diferentes programas y sistemas operativos. Para evitar inconvenientes, te recomiendo el formato «MP4». Es el más universal, versátil en códecs y compatible con la mayoría de las plataformas y programas.
Conclusiones: Entonces, ¿merece la pena comprar Filmora?
on años de experiencia montando presentaciones propias y ajenas, he perfeccionado un sistema infalible que quiero compartir contigo. Tras grabar mi explicación oral y guardarla en formato MP4, compatible con mi herramienta de confianza, Filmora 12, comienza la magia. A continuación, te revelo mi método «paso a paso» para editar y fusionar los archivos de manera eficaz.
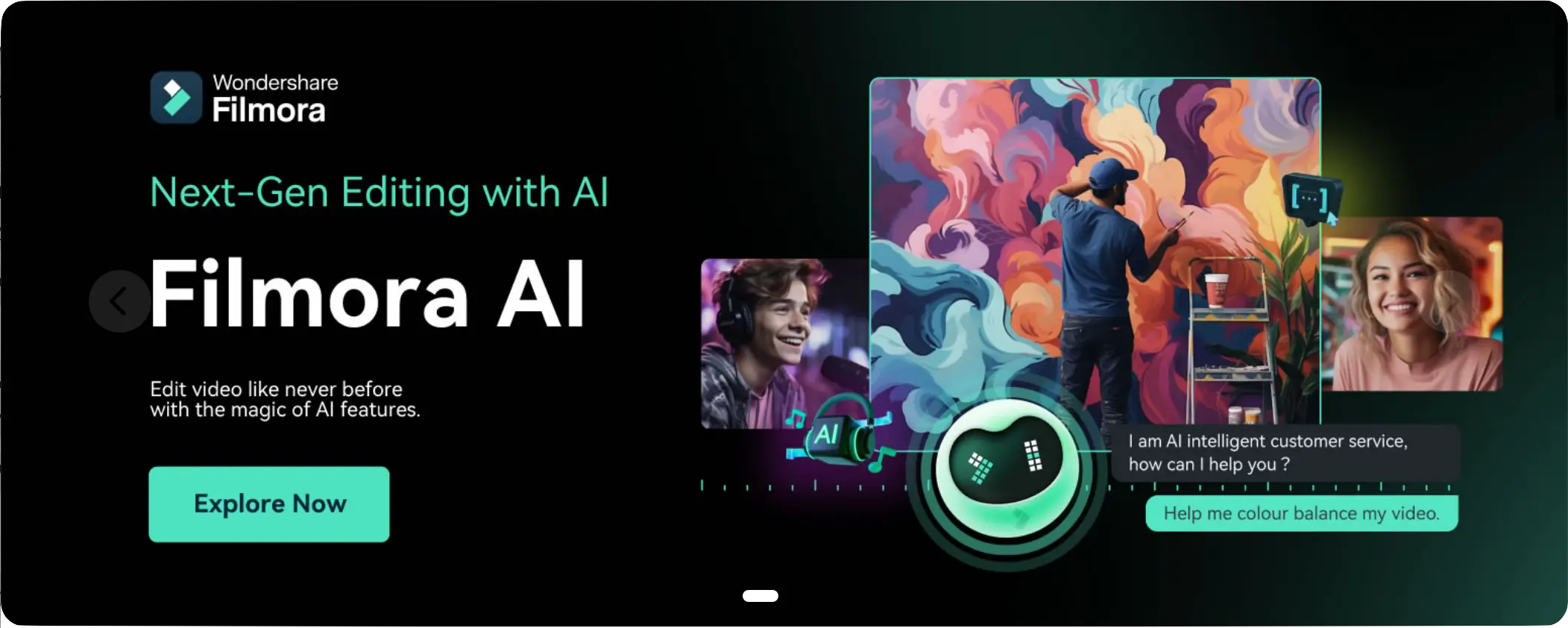
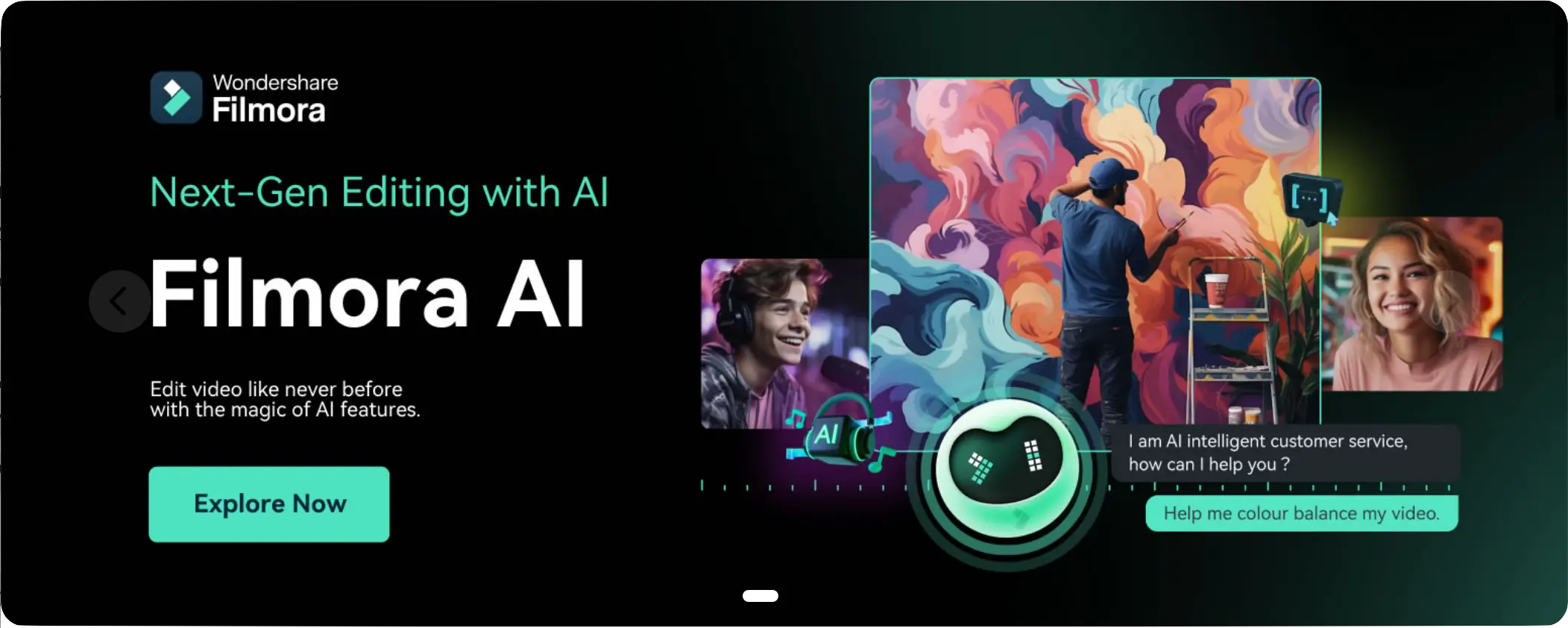
Lo que realmente me encanta de Filmora 13 es el balance perfecto que supone entre facilidad de uso y funciones avanzadas. La curva de aprendizaje es un poco difícil al principio pero, una vez que has aprendido, vas raudo y veloz. Además ofrece tantas funcionalidades que me ha ayudado a expresar toda mi creatividad y mis argumentaciones de una manera muy visual y atractiva. Definitivamente, Filmora 13 es mi herramienta go-to para lograr resultados que impresionan. Anímate a seguir leyendo porque es la mejor guía que vas a encontrar en lo que se refiere a juntar Video y Powerpoint.
Ya has visto que, con Filmora 13 y esta Guia paso a paso Film ora, editar videos para adaptarlos a cualquier red social y sus específicos requisitos de tamaño es pan comido. Mi consejo: opta por la versión premium. Imagina tener Filmora con todas sus actualizaciones futuras, para siempre, con un único pago. Piénsalo: eficiencia, creatividad sin límites y una inversión que se paga sola. ¿No suena increíble? ¡No esperes más para darle un giro profesional a tus videos!
Preguntas Frecuentes
¿Qué es Filmora 13?
Filmora 13 es la última innovación en el mundo de la edición de video, diseñada para ser intuitiva, pero sorprendentemente poderosa. Este software combina una interfaz amigable con una suite robusta de herramientas de edición, lo que lo hace ideal tanto para principiantes como para usuarios más avanzados. Con Filmora 13, la edición de videos se convierte en una experiencia creativa y sin complicaciones, donde las posibilidades son tan ilimitadas como tu imaginación.
¿Cómo exportar un powerpoint a jpg desde Powerpoint? Paso a paso
Una vez que has guardado y comprimido en carpeta segura tus diapositivas, puedes exportar una o todas las diapositivas fácilmente. En esta ocasión vamos a exportarlas a jpg desde el mismo programa, Powerpoint. Ya verás que exportar un archivo «.PPT» (Powerpoint) a «.JPEG» (imagen) es muy, muy, pero que muy sencillo:
- Has de dirigirte a la barra de herramientas y clicar en Archivo.
- Se te abrirá un desplegable con infinidad de opciones y clicas en «exportar».
- A continuación te sale una ventana desplegable y deberás incluir el nombre del archivo, seleccionarás la carpeta en la que quieres guardar el archivo resultante y seleccionarás el formato.
- Una vez que has seleccionado las opciones deseadas, puedes escoger entre:
- Exportar todas las diapositivas.
- Exportar solamente la diapositiva actual.
- Le das a exportar y, si todo va bien, te saldrá una ventana emergente de confirmación.


A esto me refería: A la hora de seleccionar las diapositivas de origen, puedes exportar todas ellas o únicamente la diapositiva actual.
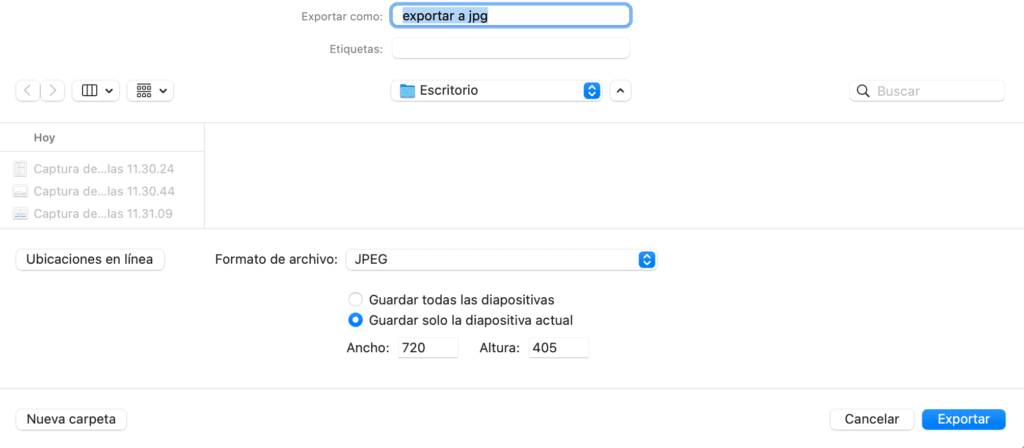
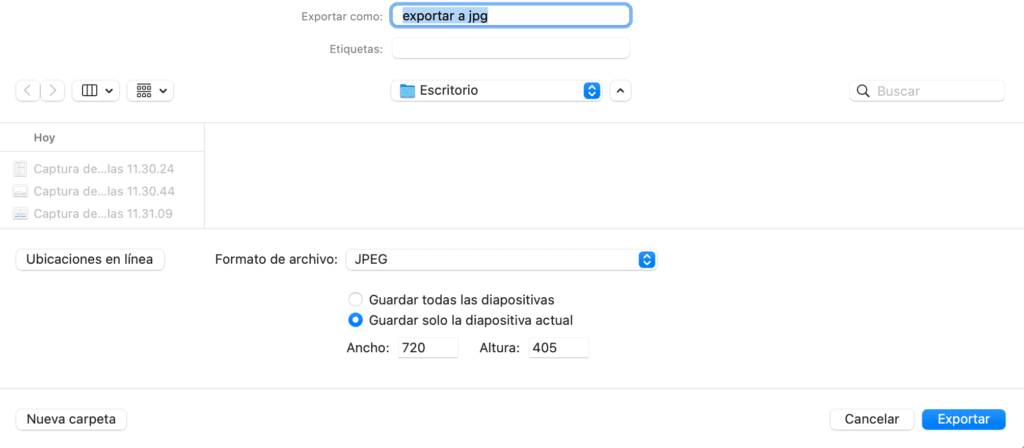
Aunque si tienes algún problema a la hora de llevar a cabo este procedimiento, también puedes hacer manualmente una captura con normalidad. O convertir el powerpoint a jpeg utilizando una página web de tipo «converter», como te explico en el siguiente apartado.
No es tan difícil juntar Video y Powerpoint con Filmora 13
¿Cómo exportar un powerpoint a jpg online para tu proyecto de juntar Video y Powerpoint fácilmente?
Para encontrar una de estas webs, lo único que tienes que hacer es buscar en Google «convertir ppt a jpg» o «ppt to jpg converter». Para ahorrarte este paso, quiero recomendarte una web que utilizo yo a menudo: Convertio. Sigamos con la Guia paso a paso Filmora 13!
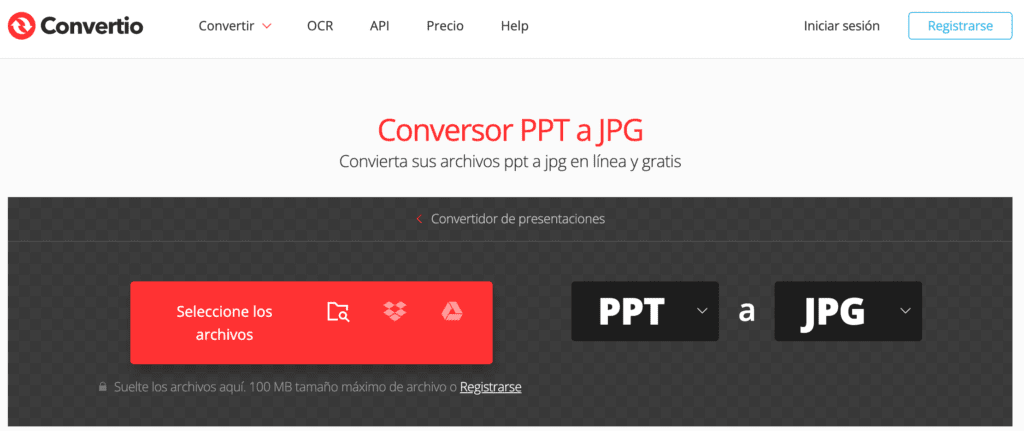
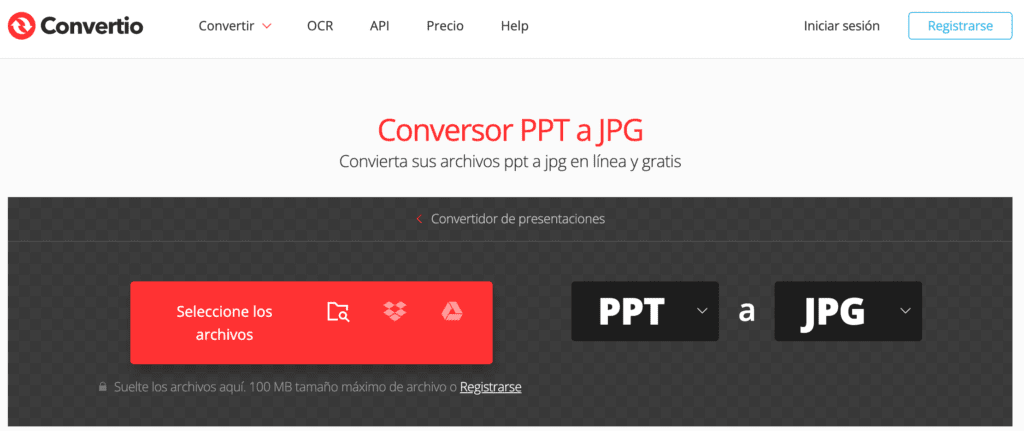
Lo dicho, guarda la carpeta de las imágenes apartada en algún sitio seguro de tu ordenador y, preferiblemente, con una copia en zip para poder recuperar la versión original cuando lo necesites.
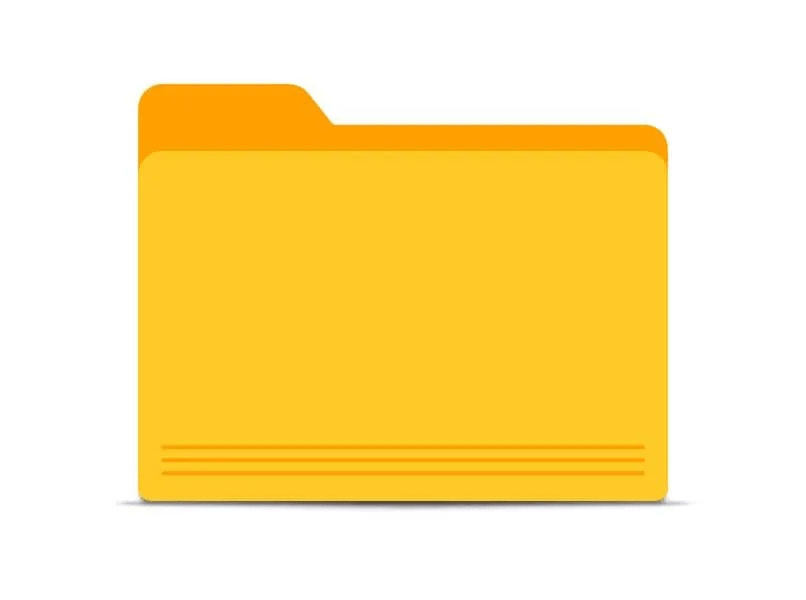
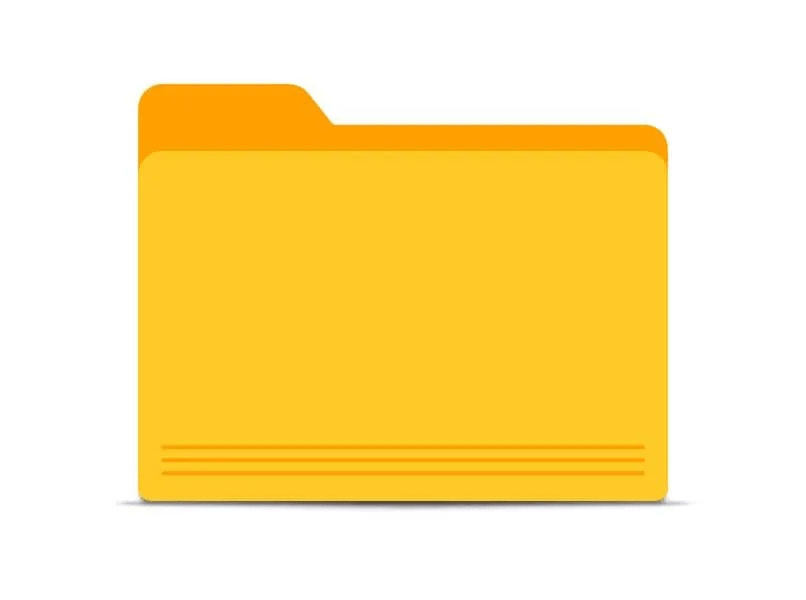
De esta manera, cada diapositiva será una imagen. Como si hubieras hecho capturas de pantalla de cada una de ellas pero de manera automática.
¿Cómo se añaden imágenes sin copyright de Giphy, Pixabay, Pexels, o Unsplash en Filmora?
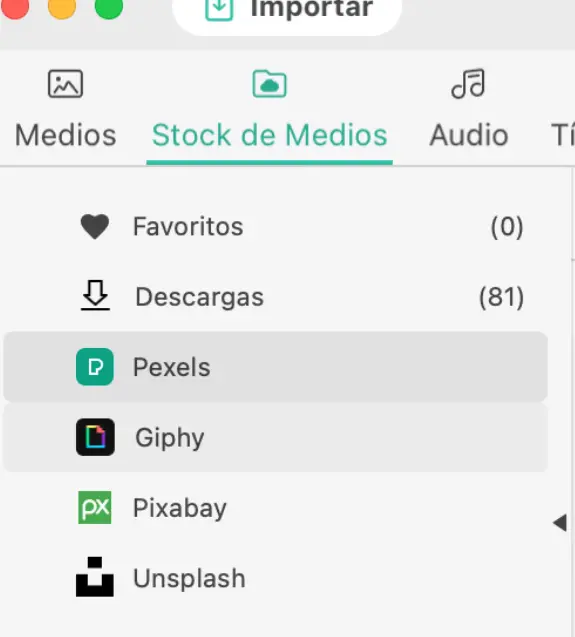
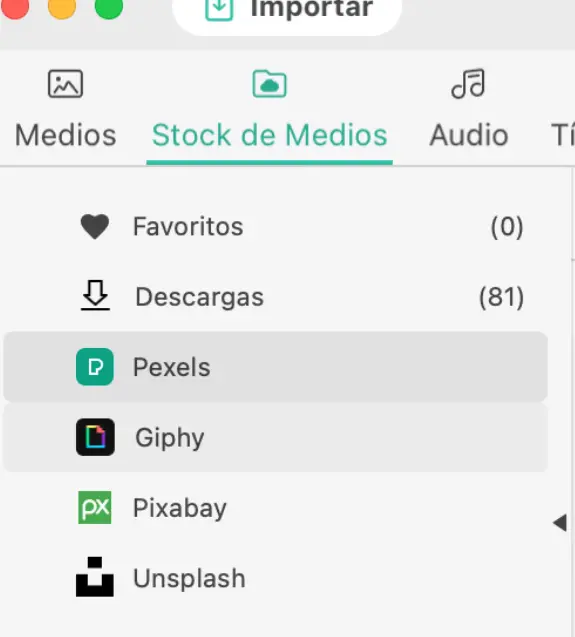
En la barra lateral izquierda, tienes «favoritos» (en caso de que hayas seleccionado ya alguno como tal), «descargas» (en mi caso, he descargado ya 81 recursos que utilizo a menudo), «Giphy» (que es una plataforma para usar los gifs y stickers más populares de Whatsapp, «Pixabay» (¿necesita presentación?) y «Unsplash» (esta plataforma la conozco y la he usado menos pero es lo mismo que las otras).
Recuerda dar doble clic sobre el recurso que quieras usar, para poder descargarlo. Y, de nuevo, otro doble clic para usarlo o, si no, arrástralo hasta la linea del tiempo de tu proyecto de video. Mira más sobre las imágenes sin Copyright aquí.
¿A qué formatos puedes exportar el resultado de juntar Video y Powerpoint en tu proyecto de Filmora?
En definitiva, los formatos a los que puedes exportar tu proyecto de Filmora son:
| Formato | Descripción |
|---|---|
| MP4 | Archivo MPEG-4. |
| WMV | Siglas de Windows Media Video, el formato por antonomasia para ver con el Windows Media Player. |
| AVI | Archivo de video para reproducir con el programa BSPlayer. |
| MOV | Archivo de video propio de QuickTime. |
| F4V | Es un tipo de formato que corresponde a la tecnología Flash. Los programas que lo abren son: Adobe FlashPlayer 13, el Adobe Flash Professional CC, el VideoLAN, el VLC y el Media Player. |
| MKV | Matroska es un formato contenedor abierto que puede contener inmensa cantidad de archivos de vídeo, audio, imagen o pistas de subtítulos en un mismo archivo. |
| TS | TS es el acrónimo de (MPEG) Transport Stream desarrollado por Moving Picture Experts Group. Es un formato de salida del vídeo grabado en ciertas cámaras de vídeo digitales. |
| 3GP | es un formato contenedor que fue usado por teléfonos móviles para almacenar información de medios múltiples (audio y video). |
| MPEG-2 | Moving Picture Experts Group 2 (MPEG-2) es la designación para un grupo de estándares de codificación de audio y vídeo acordado por MPEG (grupo de expertos en imágenes en movimiento). |
| WEBM | Es el formato competidor con MP4. Es un formato de código abierto utilizado para reproducir en los navegadores que tienen tecnología HTML5. Está destinado a archivos multimedia, o lo que es lo mismo, para vídeos y archivos de audio que se alojan, principalmente, en internet. Muchas imágenes de Google las guardarás en tu ordenador en este formato. Sólo has de echarle un vistazo a tu carpeta de descargas. |
| GIF | Es el formato de la imagen en movimiento sin sonido. Seguro que los has usado en Whatsapp para quejarte de los exámenes. |
| MP3 | No es un archivo de video sino de sonido. Puedes guardar tu video en su versión de audio, en MP3. |
¿Qué hacer si necesitas convertir tu archivo a un formato que no tiene Filmora?
Si te encuentras con un formato de archivo que tu programa no puede reproducir, una solución simple es convertirlo a otro formato más compatible. ¿Cómo? Sólo ve a Google y escribe el formato que tienes, seguido de «to» y el formato al que quieres convertirlo. Por ejemplo, si tienes un archivo WMV que no se abre (tal vez a tu programa le falten códecs), busca en Google «WMV to MP4». Encontrarás varias páginas web que ofrecen precisamente este servicio. Es como cuando conviertes un PDF a JPG usando LovePDF, pero en lugar de documentos, estás transformando un tipo de archivo de video.
¿Cómo convertir tu Ordenador en un Telepronter?
Lo que hago es que utilizo la parte de las notas del powerpoint… no te agobies, vamos paso a paso. Vale, pues imagina que tengo mis diapositivas. Si vas abajo, verás «haga clic para agregar notas». Entonces…
- Debes lleva el cursor a la linea que separa la diapositiva donde pone «portada» y donde empieza lo gris (en tu ordenador lo verás diferente).
- Y arrastrar hacia arriba esa linea para ampliar la zona de las notas.
- Puedes escribir en notas y ampliar la letra (con el zoom).
Es decir:


Eso va a ser tu Telepronter. Efectivamente, yo ahí escribo todo lo que quiero decir en cada diapositiva y lo hago llevando al marco superior todo lo que puedo el texto. ¿Por qué?


Pues porque arriba del todo me espera la webcam y quiero usar mi visión periférica sin separar los ojos del objetivo de la webcam. Así el video saldrá natural, pareciendo que lo dices de memoria, cuando, en realidad, lo estás leyendo. Quizás te toque memorizar o ir pasando manualmente el texto de arriba a abajo con la rueda del ratón, pero quedará muy natural. Te lo aseguro.
¿Cuáles son las funcionalidades del Filmora en su versión anterior (Filmora 12)?
Filmora 12 ya te permitía hacer las siguientes cosas con tus videos:
| Función | Descripción |
|---|---|
| Rampas de velocidad o Speed Ramping | Permite crear efectos de velocidad en tus videos, congelando un momento específico. Fácil de usar en Filmora 12, con una interfaz adaptada para usuarios principiantes. Disponible en otros programas como Premiere Pro, Davinci Resolve y Final Cut Pro X bajo el nombre de «Speed Ramp». |
| Fotogramas clave de animación en Filmora 12 | Permite crear animaciones personalizadas para transformar imágenes basadas en movimientos de rotación, escala, posición y opacidad. Una forma automatizada de transformar imágenes y videos en secuencias de imágenes. |
| Sincronización automática | Esta opción permite sincronizar automáticamente archivos de audio y video grabados por separado, sin tener que hacerlo manualmente. Esto es útil cuando la calidad de sonido de la cámara no es buena y se usa un micrófono o un teléfono móvil para grabar el audio. |
| Subtítulos automáticos | Con esta función puedes pasar de voz a texto, para agregar subtítulos a tu video. La subtitulación es automática, aunque puedes editarla para ajustar el formato que prefieras para el texto. Los subtítulos se añaden como un archivo de texto en Filmora 12. |
| Wondershare Creative Center | Es una biblioteca de recursos y un programa para unificar todos los contenidos y otros programas de Wondershare en el mismo lugar. Al tener el icono del Wondershare Creative Center en el escritorio, se puede acceder fácilmente a cualquier recurso o programa instalado en el ordenador. |
¿Qué funciones permite la versión de Filmora 13?
| Funcionalidad | Descripción |
|---|---|
| AI Copilot Editing | Asistencia de IA interactiva para completar tareas de edición de video más eficientemente. |
| AI Text-Based Editing | Transcripción automática del audio en los videos a texto, permitiendo editar los videos como si fueran un documento. |
| AI Music Generator | Generación de música libre de derechos mediante IA, adaptada a emociones, temas y duraciones personalizadas. |
| AI Thumbnail Creator | Identificación inteligente del frame más distintivo en tu video para generar una miniatura, con opciones de plantillas pre-diseñadas para redes sociales. |
| AI Text-To-Video | Transforma texto en videos utilizando algoritmos avanzados que buscan medios de archivo correspondientes y generan un video completo con elementos visuales y de audio. |
| AI Vocal Remover | Permite remover las vocales de pistas de audio en los videos. |
| Compound Clip | Agrupación de múltiples clips en uno solo para una edición más eficiente. |
| AI Smart Masking | Creación de máscaras inteligentes en los videos para efectos visuales avanzados. |
| Playback Speed Shortcuts | Atajos para ajustar la velocidad de reproducción de los clips de video. |
| Slow Motion with Optical Flow | Creación de efectos de cámara lenta utilizando el flujo óptico para un movimiento más suave. |
| Pro Video Scopes | Herramientas avanzadas para la corrección de color y análisis de video. |
| Keyframe Graph Editor | Editor gráfico para animaciones y efectos precisos mediante fotogramas clave. |
| Customizable Backgrounds | Fondos personalizables para mejorar la apariencia visual de tus videos. |
| Effect Collections | Amplia colección de efectos optimizados y efectos de IA para mejorar tu contenido. |
| Optimized Screen Recording | Grabación de pantalla optimizada para capturas de alta calidad. |
| Markers | Herramienta de marcadores para organizar y navegar por tus proyectos de manera eficiente. |
| AI Skin Tone Protection | Protección de tonos de piel en la edición de video para mantener la naturalidad en los colores. |
| Marked Favorites | Función para marcar tus efectos y herramientas favoritas para un acceso rápido. |
Estas funcionalidades reflejan la integración de la inteligencia artificial en diversas áreas de la edición de video, facilitando y enriqueciendo el proceso creativo. Para más detalles, puedes visitar la web oficial de Filmora. Desde luego que merece la pena aprender a juntar Video y Powerpoint con Filmora 13 sobre todo por las funcionalidades de Inteligencia Artificial que ofrece el programa.
¿Se puede compartir en redes sociales una vez has conseguido el objetivo de juntar Video y Powerpoint?
El último paso es exportar el archivo de la edición a mpg (video). Sin embargo, si ya te has sincronizado con Redes sociales como TikTok o YouTube, también puedes exportarlo a redes sociales de manera automática, sólo seleccionando una opción en la ventana final. Además, si quieres compartirlo en formatos diferentes en función de las dimensiones preferidas de cada red social, puedes hacerlo automáticamente. Filmora 13 te da la opción de redimensionar la imagen del video para que lo puedas compartir en horizontal, en vertical o con las medidas que necesites para cada caso.