Ya comentamos en Ejemplos de apartados del TFG, cómo suele estructurarse el TFG en Psicología. Para tener en cuenta cuestiones de formato, estrictamente hablando, deberemos consultar, en cada caso, los requerimientos que se proponen a nivel de universidad o facultad. En este caso, como hablo de lo que sé, puedo darte algunas orientaciones sobre estos requerimientos en la UOC. Dedicaré otra entrada a los requerimientos de formato para el TFM del Máster de Psicología General Sanitaria en la UNED pero poco a poco -o como dicen mis amigos catalanes, «mica en mica s’omple la pica».-
¿Cómo se asigna un título a un texto con un formato determinado?
A continuación, voy a mencionar algunos conceptos «tecnológicos» imprescindibles para poder entender las explicaciones que te hago en el Tutorial dedicado a cómo se hace el índice automático en Word. Es muy sencillo pero, a la par, importante, para que no te pierdas en el camino.
Tabla de contenidos o índice
- Tabla de contenidos: Es la forma que tiene Word para referirse al «índice«. Requiere que, primeramente, hayas dado estilo a cada apartado, asignándole un nivel.
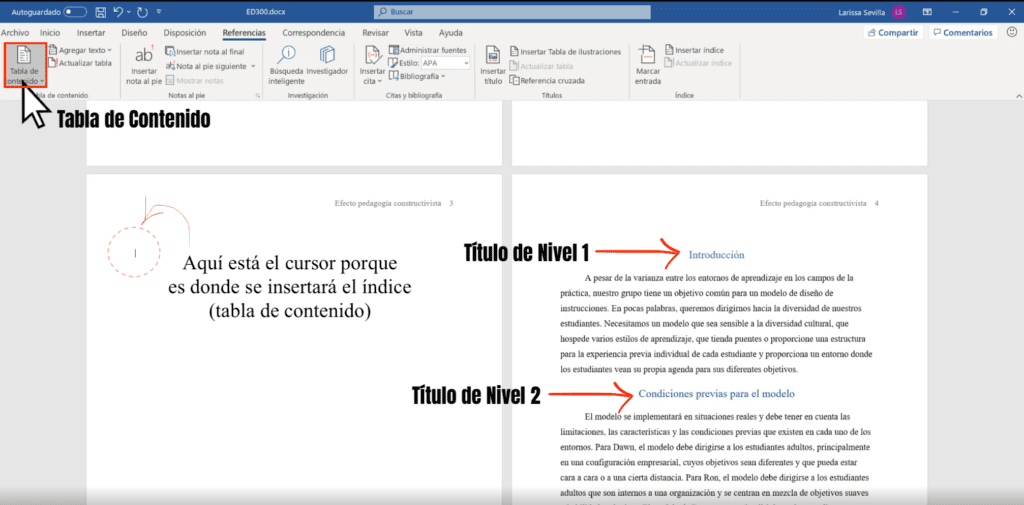
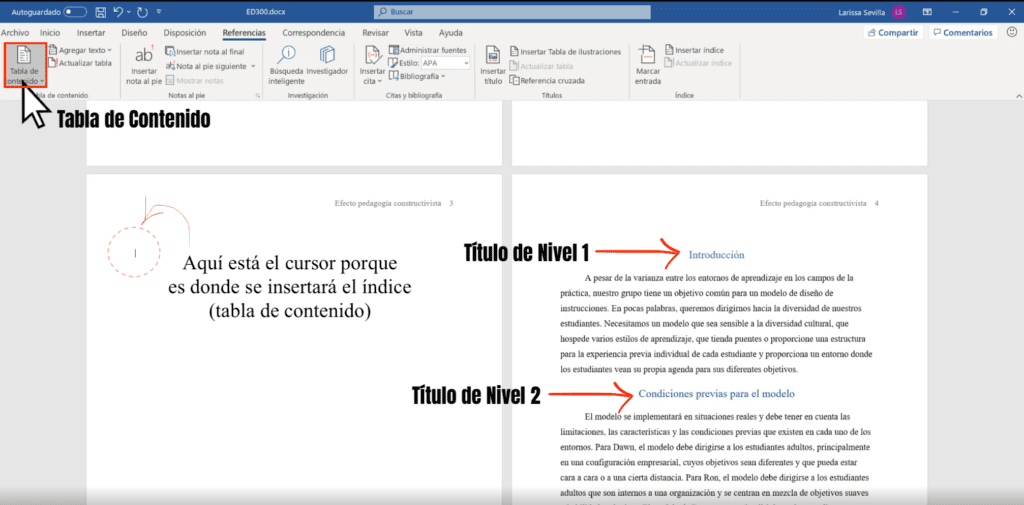
Panel de estilos: formato y niveles
Panel de estilos: Es el sitio «físico» de word donde puedes configurar los estilos que quieres que tenga tu documento en Word. En este panel, se cruzan dos tipos de información sobre la fuente a utilizar: por un lado, podrás asignar a la fuente una tipografía, un tamaño y otras cualidades (por ejemplo, si la quieres negrita, cursiva o subrayada…). Pero, al mismo tiempo, podrás
Nivel del estilo: Es el nivel de la jerarquía de orden que quieres que tenga un título en especial, dentro de la estructura del documento. Como consecuencia, se corresponderá con un nivel determinado en la tabla de contenidos cuando la creas. Para saber qué nivel tienes asignado a un texto, sólo has de seleccionarlo y acudir a Inicio –> panel de estilos, como se indica en la captura de pantalla. La información la encontrarás cuando pases el ratón por encima del estilo asignado en este panel que se despliega ante ti. Aparece una ventana emergente en donde podrás encontrar todas las propiedades de formato que le asignaste a dicho texto.
¿Se puede actualizar el formato de los títulos de forma automática?
Claro que sí, guapi. Para ello, deberás hacer interaccionar el texto del documento con los estilos que tengas en tu panel de estilos. Es que, para que me entiendas, debe haber una correspondencia entre el interior del documento y estas «etiquetas» de los estilos que encontrarás a tu derecha, en el mencionado panel. Para ello, primeramente, deberás seleccionar el texto que quieres «formatear» y acudir al panel de estilos para averiguar si tiene el orden de título (nivel) adecuado. En la captura, el texto seleccionado es el «Título 1».
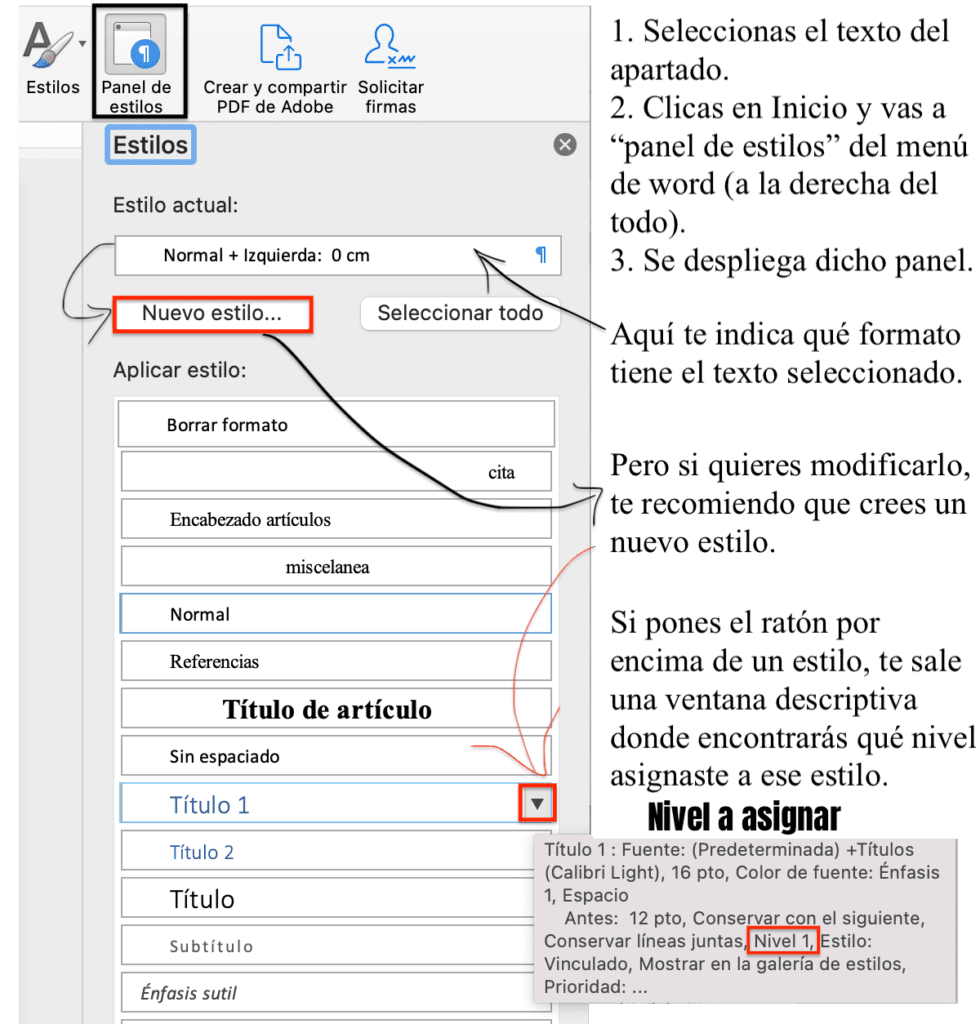
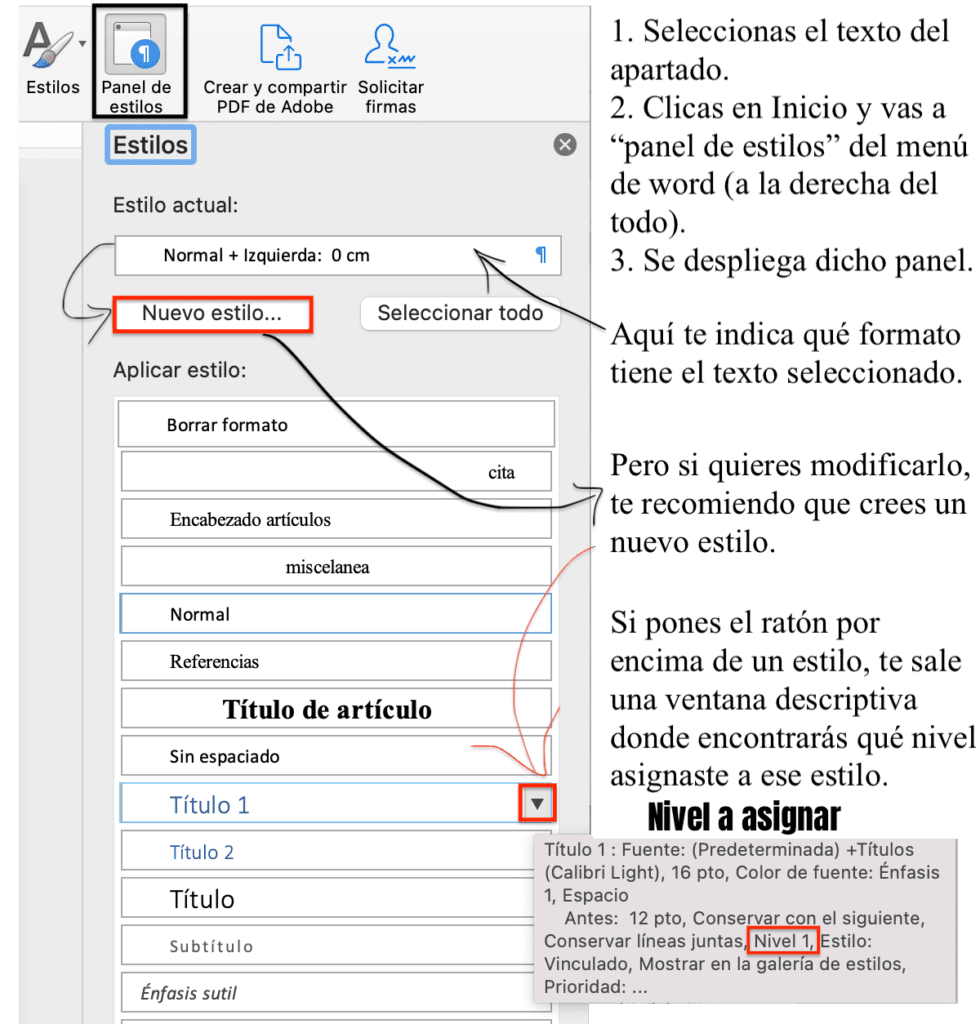
Formatear es dar formato a algo. Igual que, cuando formateas un disco, lo que quieres es borrarlo y que se le de formato como «disco nuevo». En este caso, es lo mismo.
Trabajofinal.es
En la captura siguiente, le hemos puesto formato al texto manualmente porque nos encontramos en la primera página aún y estamos empezando a redactar el documento de la plantilla. Como puedes observar a la derecha, hay un «Título1» azul, enmarcado con un rectángulo rojo. Así es como asignará el estilo de forma automática mi word cuando clique en «Título 1» del panel. Pero, como no es lo que me piden, tengo que cambiar esa orden. Tengo que pedirle al panel de estilos que entienda que el formato que acabo de ponerle al texto es lo que quiero asigne a todos los apartados que etiquete como «Título 1». Así que…
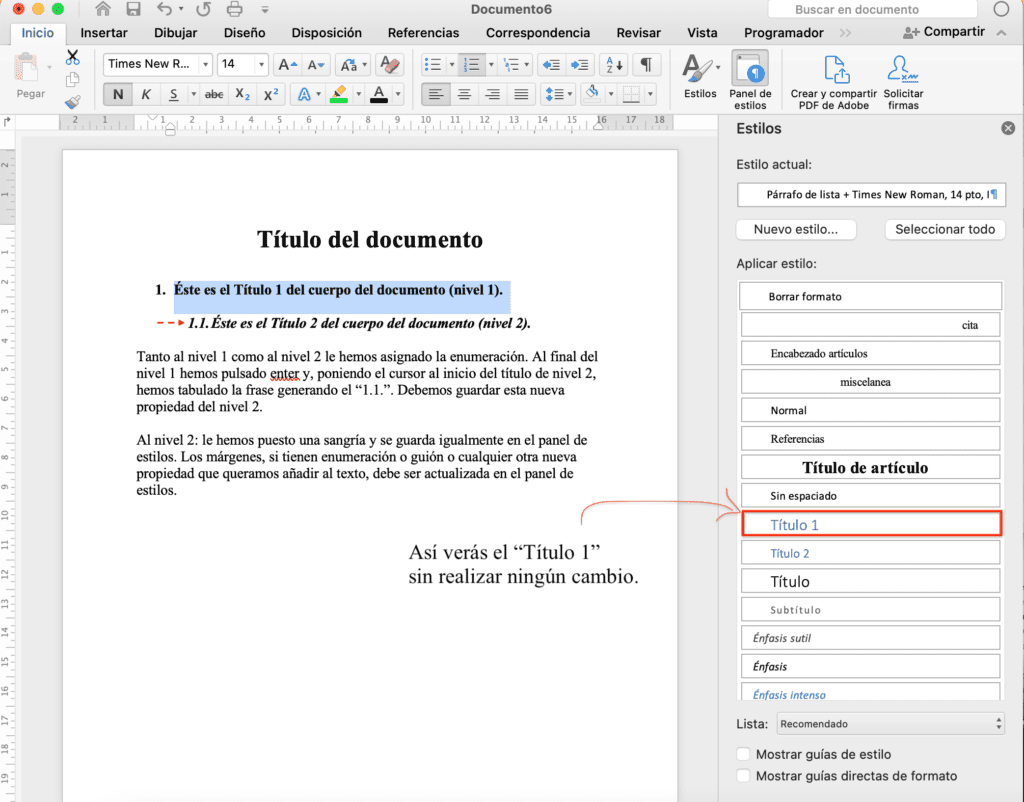
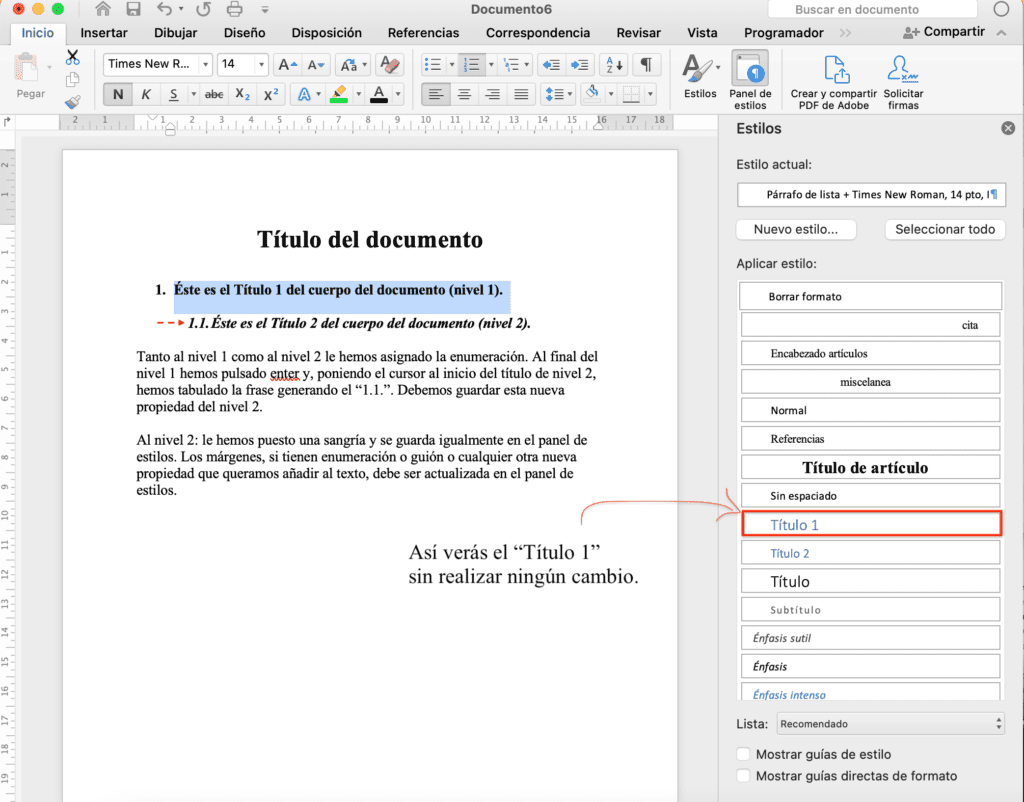
Esto se hace clicando en el triángulo hacia abajo que verás a la derecha, como se indica en la captura. La opción fácil es «actualizar para ajustar a selección». Con esta opción, cualquier cambio realizado en el texto en dicho texto (asignado a Título 1) se copiará en las demás partes del texto a las que asignaste ese mismo título. Es decir, si cada uno de los apartados asignados con «Título 1» de tu documento tienen tamaño de fuente 14 y quieres cambiarlos por fuente 12, sólo tienes que modificar uno de los apartados del texto. Sigamos…
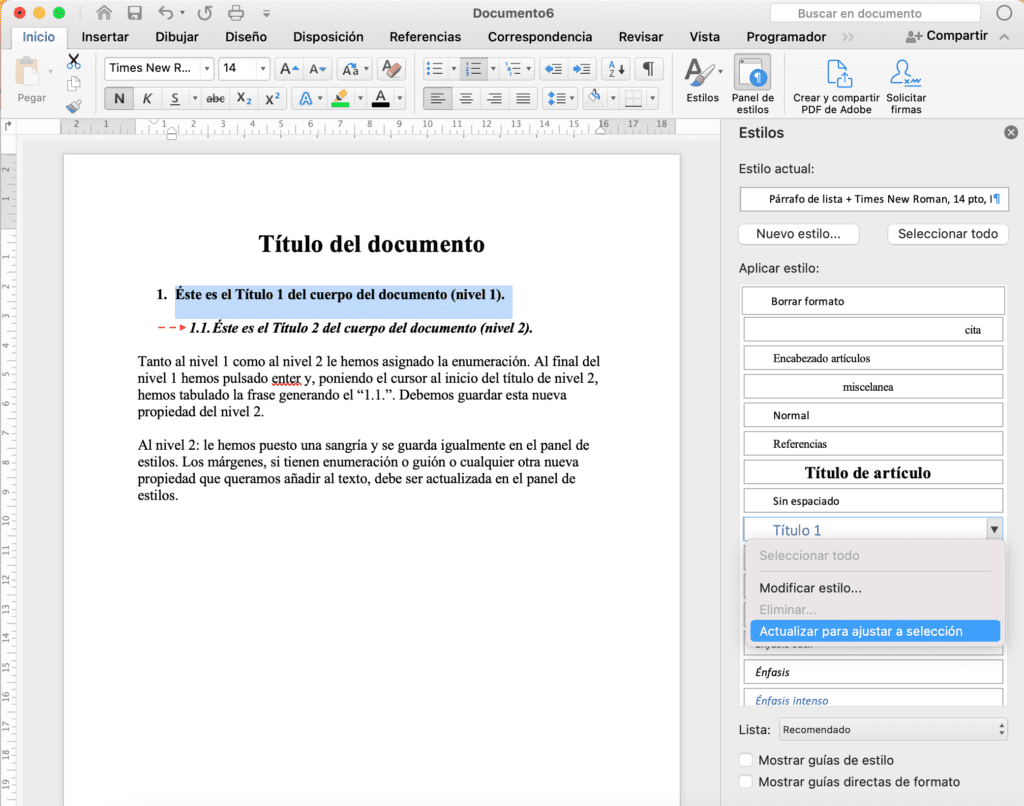
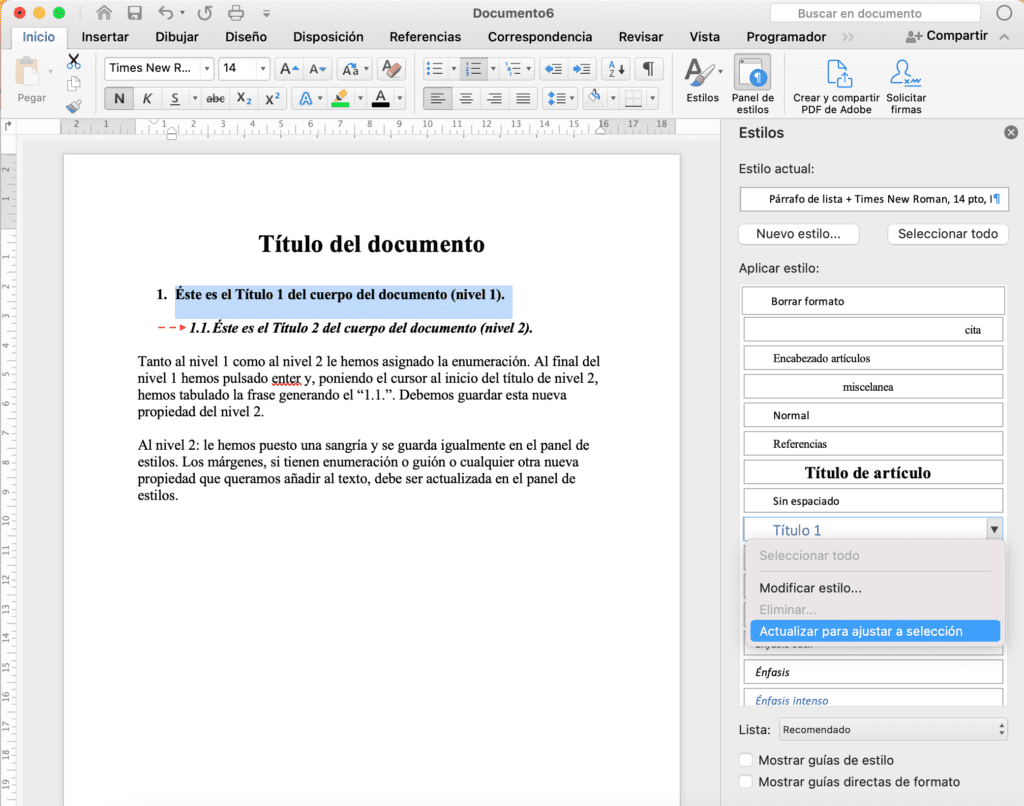
En este caso, hemos seleccionado el primer título 1 y modificado sus propiedades. No hay que ir a cada apartado (que ocupe este nivel o que haya sido etiquetado como «Título 1»): basta con seguir las indicaciones mencionadas y todo el texto del mismo nivel se modificará ajustándose a la selección.
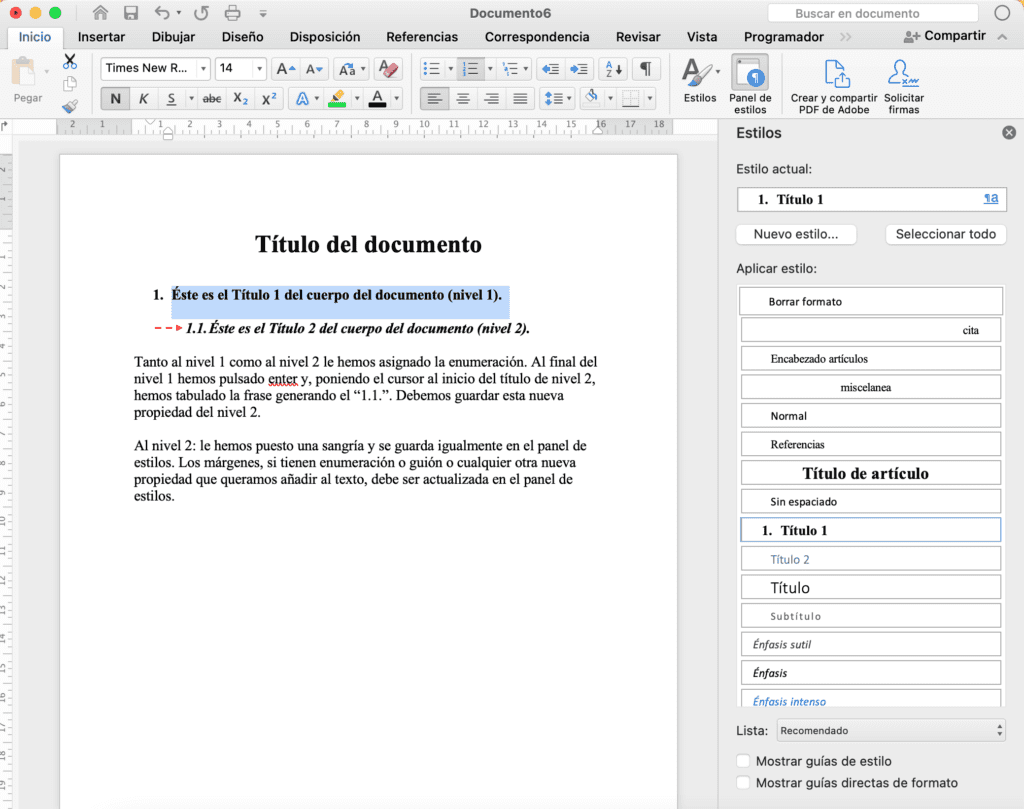
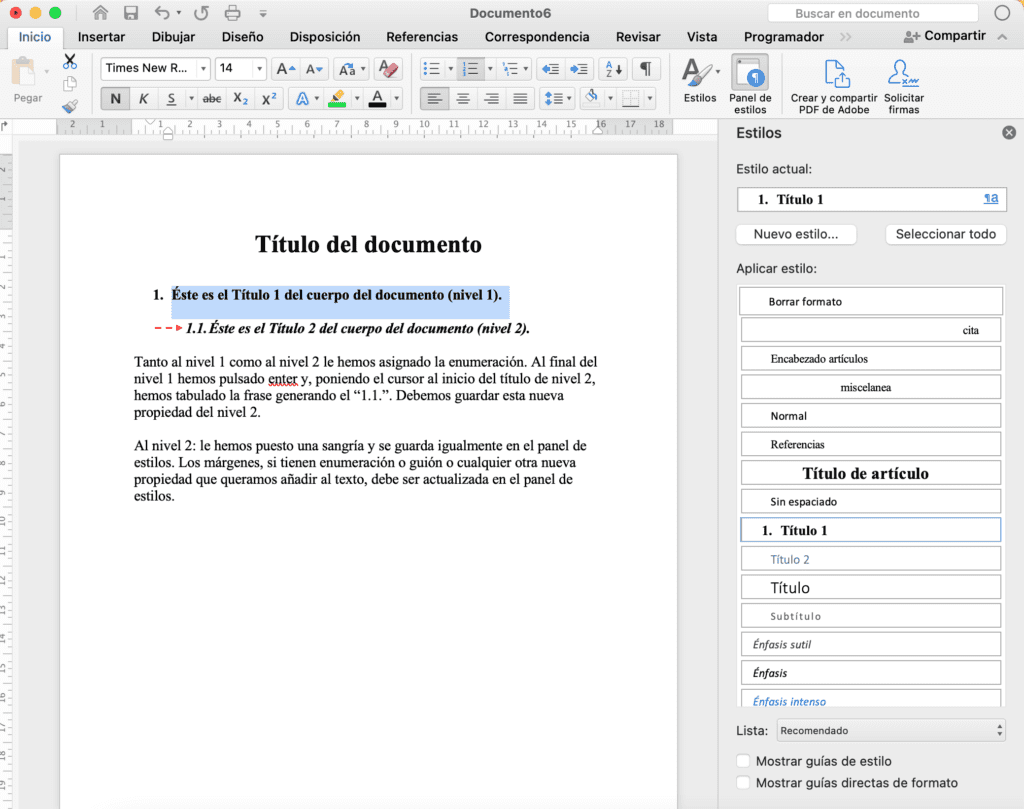
Fíjate: ¿eres capaz de detectar el cambio que se ha producido en el panel de estilos? (pista: ya no está el título 1 en azul). ¿Qué ha pasado?
Nota: Esto es algo que repetiremos si, por algún casual, hacemos cualquier modificación en el formato de dicho nivel de título y queremos generalizar el estilo a todo el documento (sólo al título 1 o al que sea).
Si haces un buen trabajo en esta parte del proceso, no tendrás mayor inconveniente a la hora de insertar la tabla de contenidos.
Tutorial para hacer el índice automático en video
Bien, ahora estás en condiciones para ver el tutorial, ¿no te parece? Deja tus dudas en los comentarios y los resolveré a la mayor brevedad posible. Sin duda alguna, un tutorial que va a ayudarte si estudias en la UOC pero también si lo haces en cualquier otra universidad porque lo explico de forma que puedas adaptarlo a tu situación. ¡No te hagas un lío que no es tan difícil como parece!
Es muy probable que, si eres estudiante de la UOC (psicología) y no realizas los cambios que te aconsejo en este tutorial, tengas muchas dificultades para terminar tu documento con una salud mental favorable. No te digo nada y te lo digo to. ¡Ánimo!
También puedes darle estilo a los apartados de la tabla de contenidos, siguiendo las mismas indicaciones pero seleccionando el texto del índice como si fuera el del cuerpo del documento.
No dejes de visitar la entrada sobre los apartados del TFG o explora otras entradas clicando en las categorías del menú superior.
