Filmora 12 va a abrirte un mundo de posibilidades en lo que a grabación y edición de video se refiere. En esta ocasión, voy a hablarte de las utilidades que considero más importantes teniendo en cuenta su aplicación al ámbito académico, especialmente, para tu TFG.
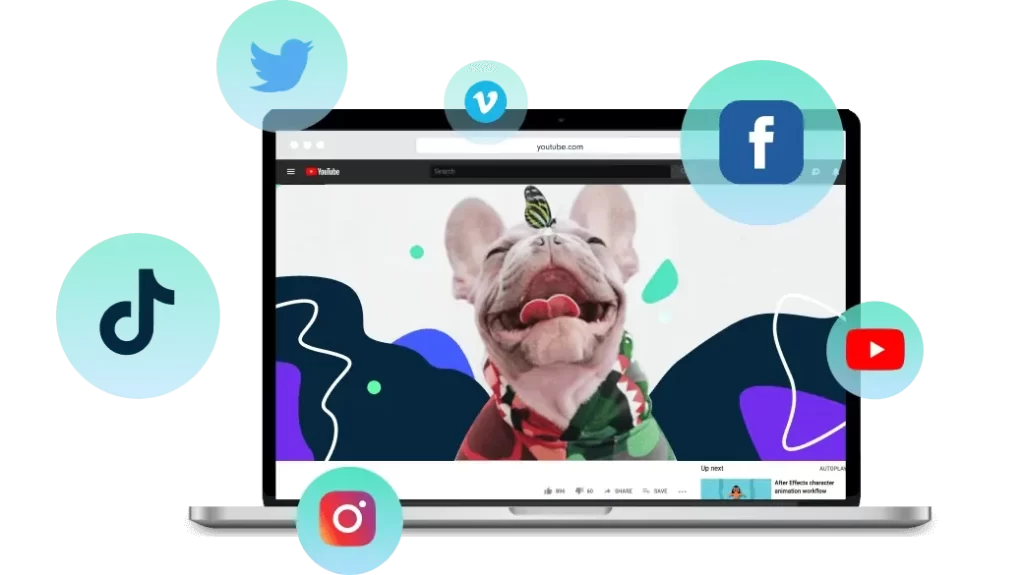
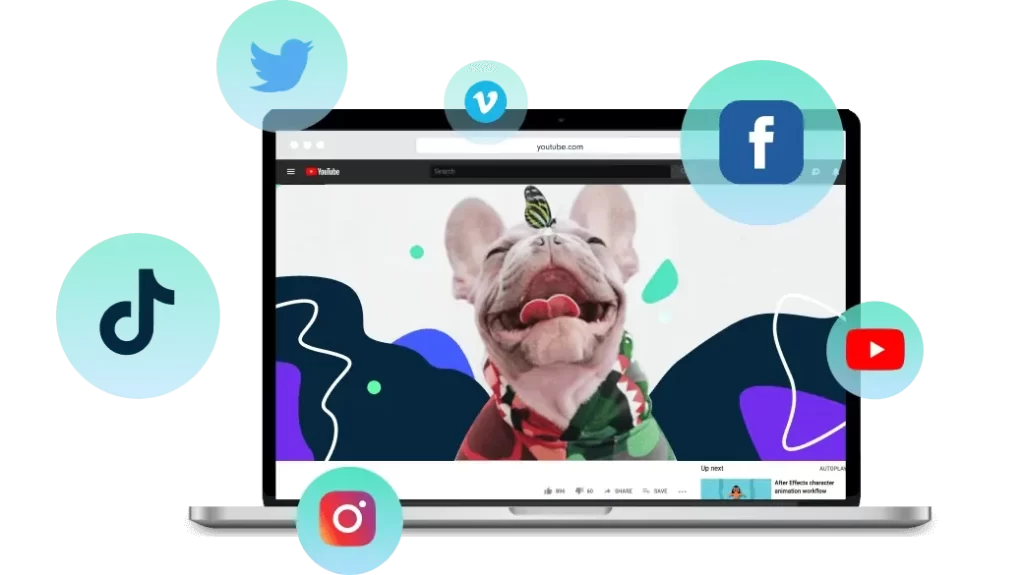
¿Por qué Filmora 12?
Sin necesidad de tener conocimiento previo en esto de la edición, podrás disfrutar de herramientas que van a permitir que puedas: recortar, cortar, dividir, girar, combinar, cambiar la relación de aspecto en función de si quieres publicar tu video en Youtube, TikTok o Facebook… También te va a permitir alterar la velocidad (uniformemente o seleccionando el momento con su nueva herramienta), sin que se note en el resultado final, en caso de que te hayas pasado grabando y tengas un video demasiado largo. No te arriesgues al suspenso, mejor arréglalo a tiempo con Filmora.
Se trata de un programa de edición de video muy popular entre los usuarios que no se dedican profesionalmente a ello, como lo son los YouTubers e influencers. Sin embargo, si eres un usuario básico que necesita un programa fácil de usar, este software también está pensado para ti. Con la última versión, supone un antes y un después en los programas de este tipo. Te lo digo yo que siempre utilicé el iMovie de Apple. Aunque éste también es un programa de edición de video aceptable, si quieres algo más sencillo aún pero sin tantas funcionalidades como las que aporta Filmora 12.Wondershare ha innovado para traerte, de lo bueno, lo mejor, sobre todo si quieres lograr algún que otro efecto chulo en tus videos tanto si son para la escuela, la universidad o el instituto… como si son para uso personal.
Quizás aún no lo sepas pero algunas utilidades que van a mejorar tu experiencia a la hora de hacer el video de presentación del TFG son:
Filmora 12 es tu mejor aliado porque te va a permitir…
- Juntar tu cara a la presentación de powerpoint, encajando en el tiempo cada parte de la explicación con la diapositiva correspondiente.
- Recortar silencios innecesarios de forma automática, para no superar el límite que te impongan.
- Acelerar ligeramente el video final, para ajustarte a los tiempos.
- Añadir transiciones bonitas, animaciones, imágenes en diversos formatos y música o sonidos.
- Añadir una voz en off o, incluso, capturar tu pantalla en un momento dado.
- Subtitular alguna parte que te interese o añadir texto que te dejaste en el tintero cuando hacías el powerpoint.
Todo esto vas a poder hacerlo con Filmora y es más fácil de lo que imaginas.
Otras funcionalidades de Filmora: más allá del TFG
No pienses que no necesitas Filmora solo porque crees que sólo lo vas a usar para el TFG. Nunca sabes cuándo vas a necesitarlo de nuevo en un mundo en el que las nuevas tecnologías y tener conocimientos en manejo de herramientas audiovisuales se valora cada vez más. Además de las funciones básicas mencionadas previamente, con Filmora también vas a poder hacer infinidad de cosas más:
- Añadir matices a tus videos o de tus fotos, balanceando saturación, nivel de opacidad o el contraste.
- Agregar efectos, innumerables transiciones, filtros…
- Hacer superposiciones con o sin efecto croma (ya sabes la pantalla verde).
Y muchas cosas más que te detallo a continuación…
Edición y exportación a redes sociales con las dimensiones adecuadas
Comparte tu obra maestra a Facebook, Youtube, Instagram, Vimeo o TikTok! o guárdalo en el formato de video que quieras en tu ordenador. Buah, como si fuera poco, también puedes subirlo a la nube o grabarlo en un DVD.
Importación de videos, gifs y fotos sin copyright de forma directa
Capturas de pantalla en video para explicar tutoriales o plantear problemas a otros
Esta utilidad es muy conveniente si eres docente o te dedicas a explicar cómo funcionan los programas a otras personas.
Insertar títulos, filtros y animaciones en el video
¿Cómo reducir el tiempo de reproducción de un video?
¿Te ha pasado alguna vez que, habiendo grabado tu presentación completa, te das cuenta de que te excedes del tiempo que te pedían para el video? Imagina que te piden 20 minutos de video y te das cuenta de que has llegado a 30 minutos de grabación y te van a penalizar! Tranqui, que no cunda el pánico, aquí te traigo un par de trucos que puedes poner en práctica para adecuarte al tiempo que te piden. Mira, dos opciones:
- Extrae los tiempos de silencio o momentos vacíos que haya en tu video.
- Súbele la velocidad del video, manteniendo el tono de voz original (¡esto es importante si no quieres parecer una ardilla parlante!).
Los recursos sin copyright que podrás usar en Filmora 12
Podrás hacerlo manual o de manera automática, gracias a las carpetas de medios integradas con las plataformas de recursos sin copyright con más peso de internet. Estamos hablando de Giphy, Pixabay y Unsplash, espacios en los que podrás encontrar desde gifs hasta efectos sonoros, fotos de alta resolución y videos más o menos largos o animaciones. Porque sí, los gif que usas en Whatsapp también los puedes añadir a tu proyecto y, de igual manera, también puedes insertar emojis (emoticonos). Así lo hice yo en el siguiente tutorial (puedes verlo en el 0:52):
El Banco de Recursos de Filmora que puedes descargar completamente ¡Gratis!
Sí, Filmora dispone de una biblioteca de medios íntegramente propia, de la que podrás disfrutar como usuario básico o premium. Obviamente, hay recursos exclusivos para usuarios suscritos o que han pagado la opción completa del programa. Pero te aseguro que puedes sobrevivir con los básicos y buscando en otras plataformas de recursos sin copyright como Pixabay, dentro del mismo Filmora. Sólo has de dedicarle unos minutos a esa búsqueda y descargarlos para importarlos, finalmente, a tus carpetas de trabajo.
Filmora y los medios sin copyright de acceso directo: Giphy, Pixabay y Unsplash
Giphy, un sinfín de Gifs y Stickers para tu proyecto de Filmora
En Giphy, encontrarás de todo, desde gifs hasta Stickers, pero cuando digo «de todo», me estoy refiriendo a «todo».
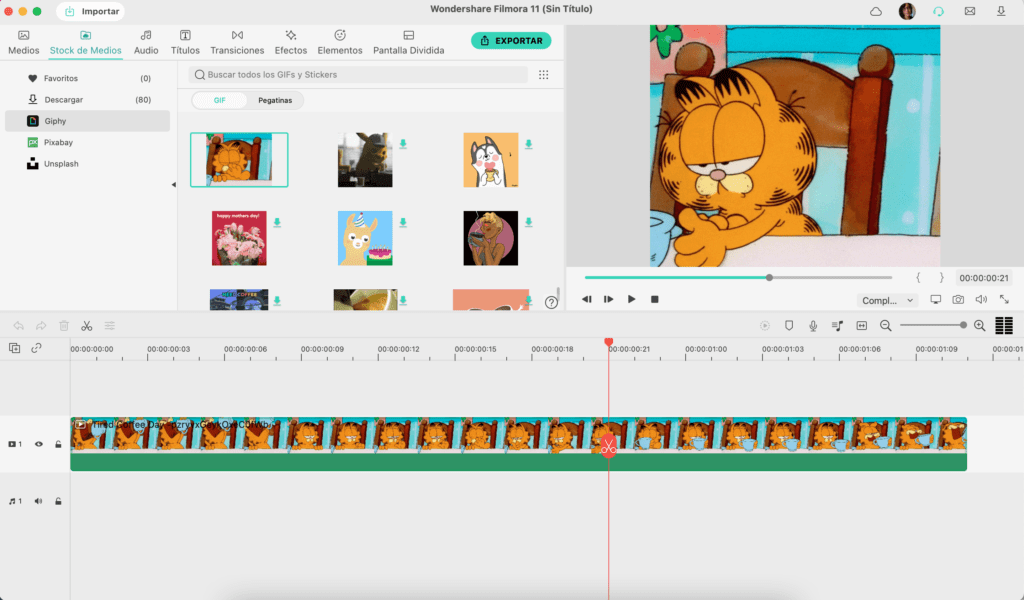
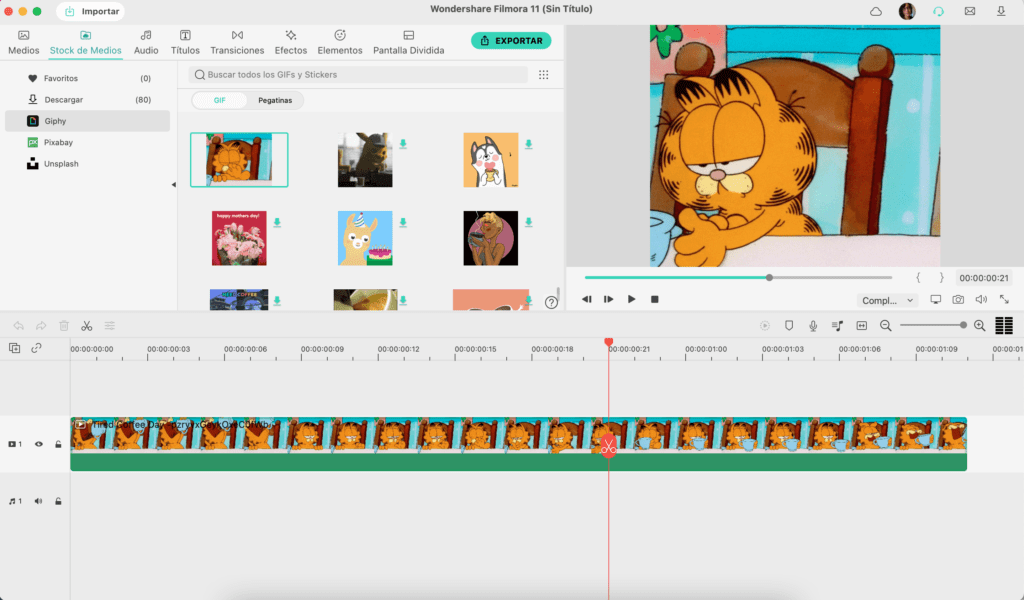
A la hora de descargártelos, te saldrá una ventana emergente en la cual Filmora te pregunta si quieres que se implemente el recurso con su tamaño original o adaptándose a la dimensión en la que estás diseñando tu proyecto, mira:
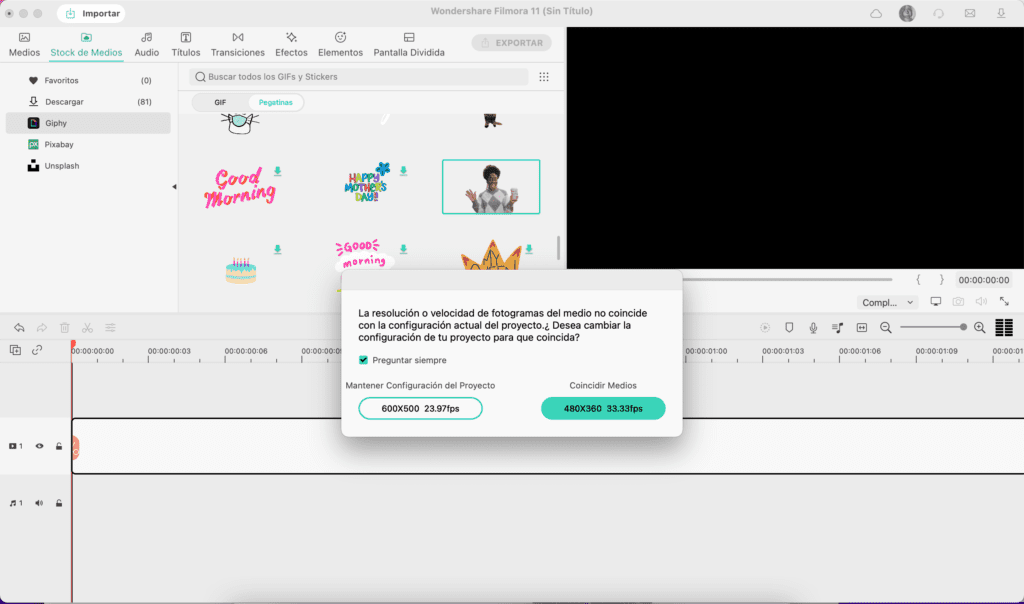
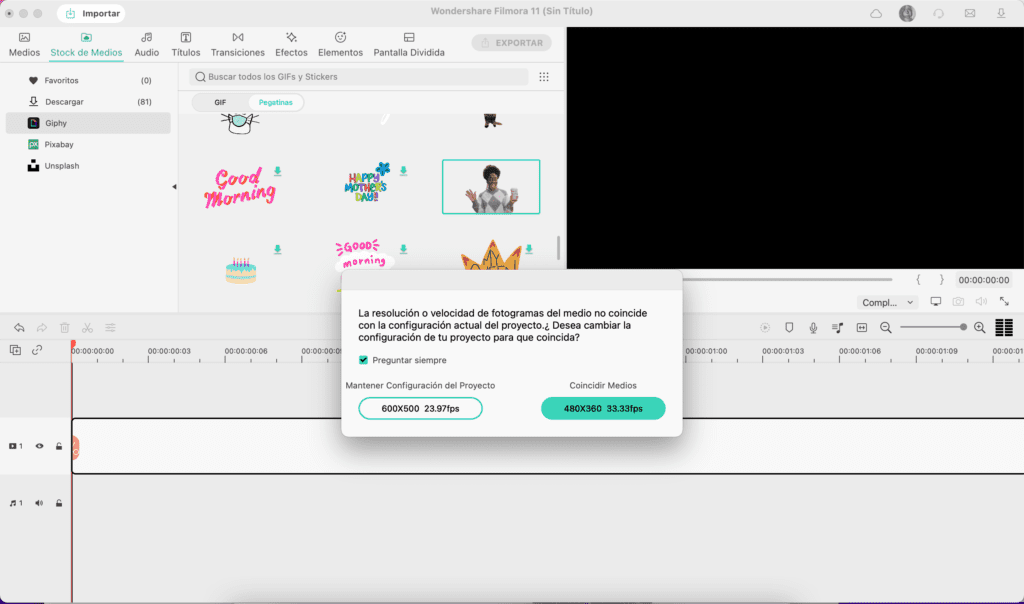
Si quieres que mantenga el formato de origen o si quieres que se adapte al video para aparecer en pantalla completa. Yo, en esta ocasión, seleccioné la opción de mantener el tamaño original, es decir: 600×300 (23,97fps o Frames Por Segundo). Espera, ¿no sabes qué es un fps? no te preocupes, es la medida en la que se mide la cantidad de fotogramas por segundo que quieres que tenga el video final y es correlacional a la calidad, es decir, a más fps, más calidad de imagen tendrás en tu proyecto (pero también, más pesará y más tardará en compilarse y exportarse). Mira, aquí tenemos el sticker de Giphy ya integrado en tamaño (600X300):
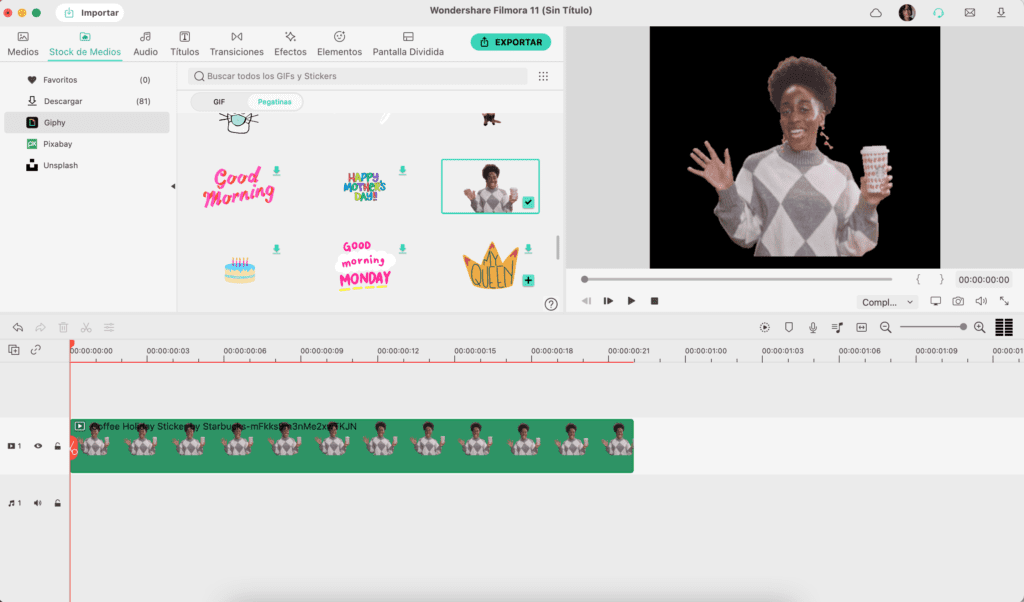
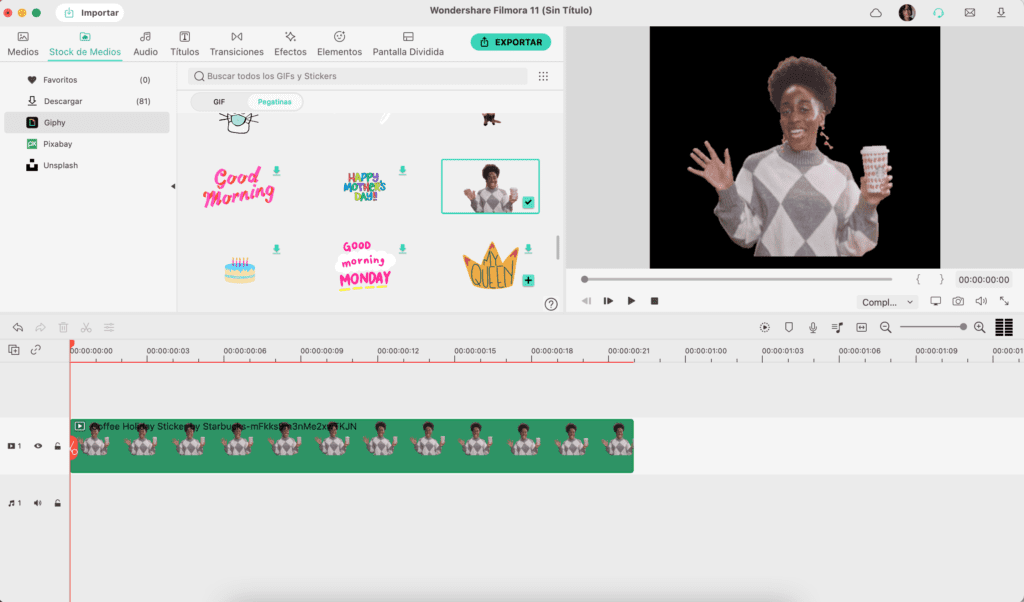
Por si no lo sabías, un frame (cuadro en inglés) es un fotograma, es decir cada una de las imágenes que conforman un video. Para que podamos introducir el concepto de video o de imágenes en movimiento, hace falta el tiempo (segundo). De modo que, si un video de un tiempo determinado se conforma de una cantidad determinada de «frames» (es decir, que hay una cantidad de imágenes que se dan en secuencia una tras otra y en un tiempo limitado), entonces podemos valorar la calidad de imagen, en base a una relación muy sencilla: cuanta mayor cantidad de imágenes contenga una determinada fracción de tiempo, de mejor calidad será el video. Un ejemplo de miniatura podría ser la miniatura de YouTube.
¿Qué es el Wondershare Creative Center de FIlmora?
Wondershare Creative Center es un programa para unificar todos tus contenidos y otros programas de Wondershare en el mismo lugar. Si no lo he entendido mal, dispondrás de un icono del Wondershare Creative Center en tu escritorio y sólo tendrás que clicar encima para abrir lo que necesites de Wondershare que hayas instalado en tu ordenador antes.
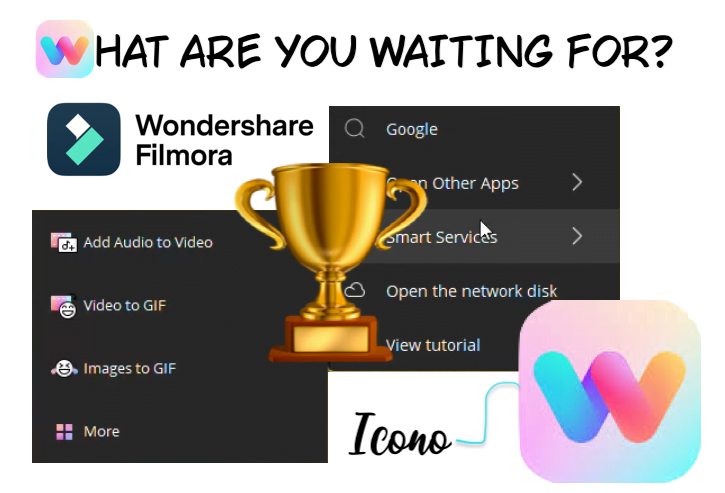
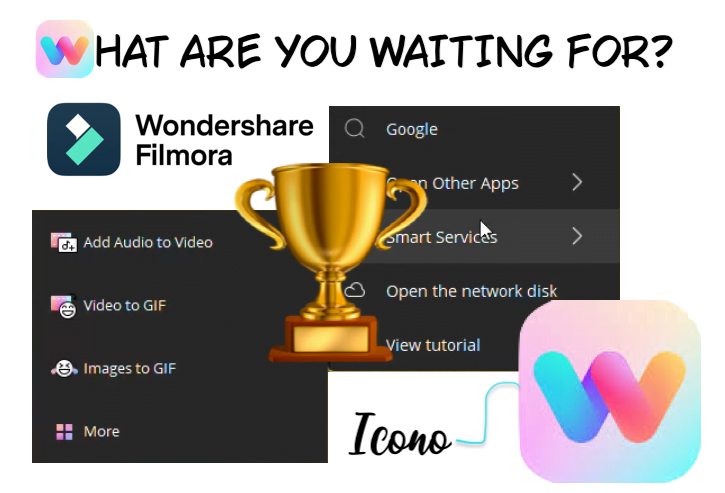
Venga, vamos a la página web oficial de Wondershare, al menú principal (arriba) y desplegamos las opciones de «Video Creativity» (o «creatividad en video», dependiendo de tu idioma) para, finalmente, clicar sobre «creative center» (o «centro creativo»).
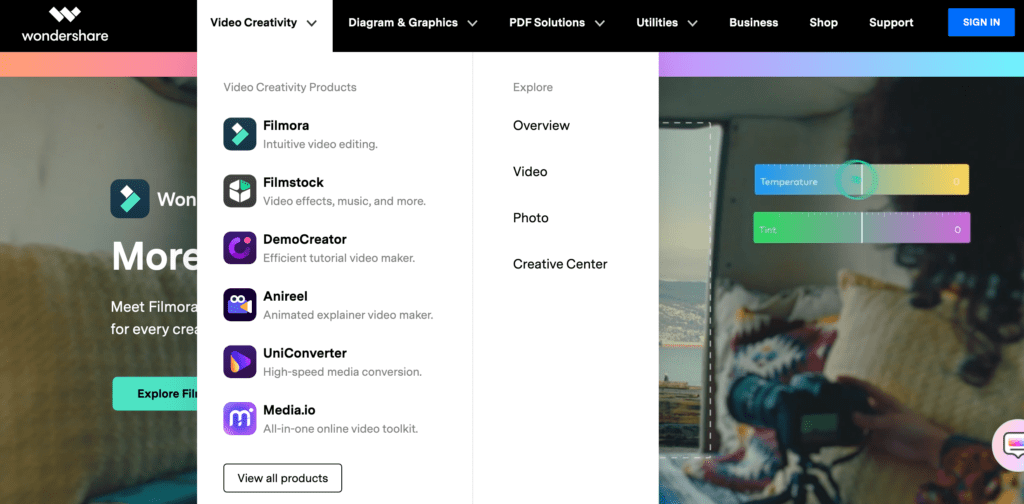
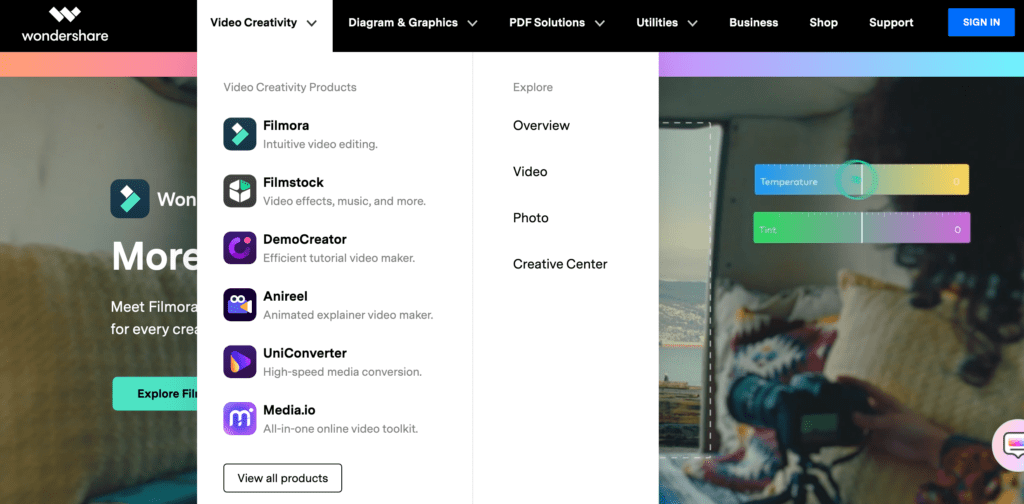
De repente, habrás llegado. Un banner precioso de Wondershare Creative Center, con colores pastel y degradados de fantasía, te da la bienvenida al instalador del Centro de creatividades de Filmora 12:
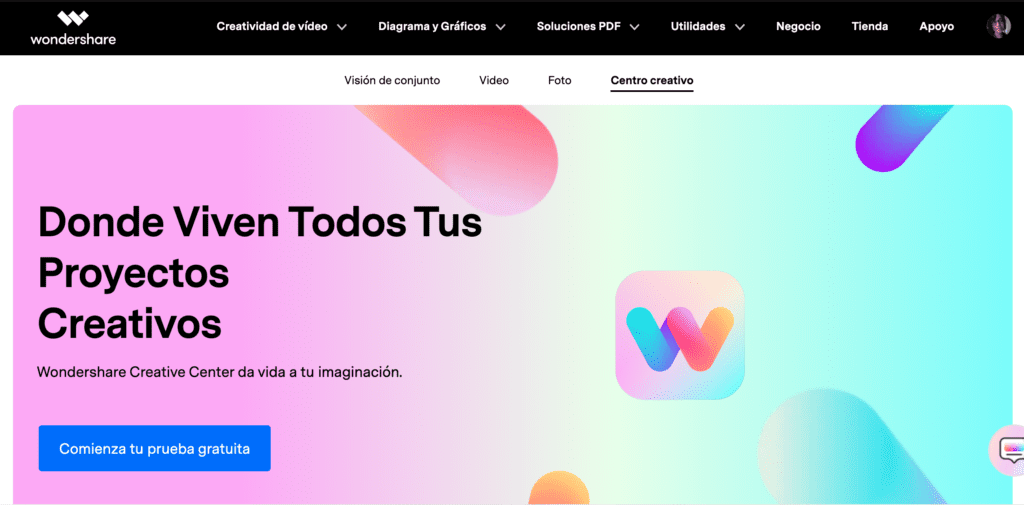
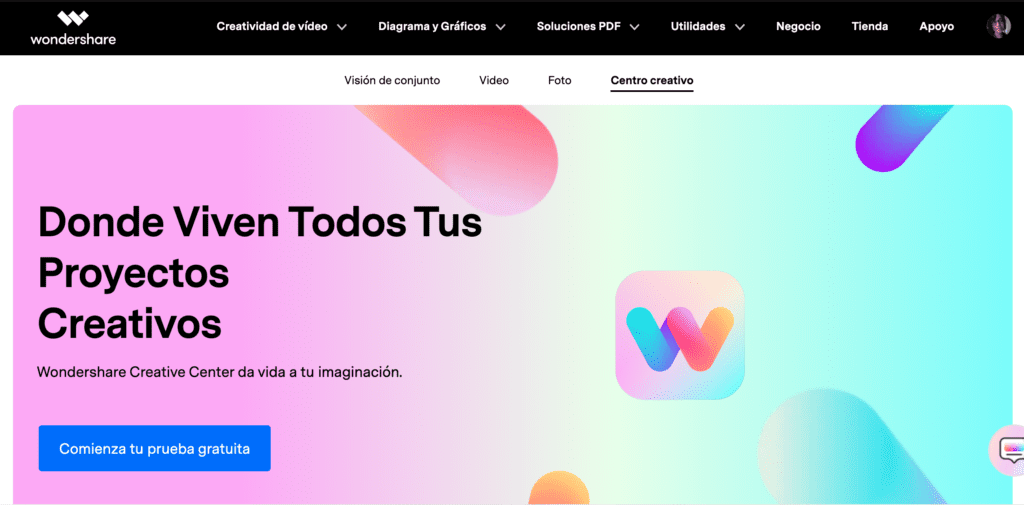
Lastimosamente, este servicio es sólo para Windows de 64bits. Pero seguro que pronto hacen algo para los usuarios de Mac! ¿a que sí, Wondershare?
Tutoriales gratuitos de Wondershare
También puedes acceder al canal de Youtube de Filmora en el que se explica cómo los editores profesionales hacen los trucos más simpáticos y sorprendentes, para que puedas explorar todas las posibilidades que te ofrece Filmora 12 y que los sepas integrar en tus proyectos. Te dejo tres hacks del canal oficial de Wondershare para que te pique el gusanillo
¿Con qué Sistemas Operativos es compatible?
Filmora, de Wondershare, es compatible con Windows y para Mac OS. Pero, además, también lo puedes usar con dispositivos que usen Android e IOS (Apple), aunque en estos casos, necesitarás descargar el Filmora GO. El programa se adapta a tus necesidades y a las particularidades del programa para que puedas hacer sin problemas tus proyectos de video, independientemente de cuál sea tu objetivo.
